在許多情況下,您會發現從視頻中刪除音軌以進行更好的視頻編輯非常實用。 刪除視頻中的音頻以保持視頻體驗不會在後台中斷的原因之一。 音軌可能會影響視頻的質量。 同樣,許多用戶希望擺脫視頻中的雜色背景音頻文件。 背景中的任何干擾或破裂的聲音都非常令人討厭。 是否要從視頻中刪除音頻,然後根據需要添加首選的音頻文件? 你是在正確的地方。 本文將向您介紹最好的Video Converter Ultimate,以幫助您從視頻中刪除音軌,以及另外兩個解決問題的方法。 通過Video Converter Ultimate,您還可以根據需要自由添加音頻。
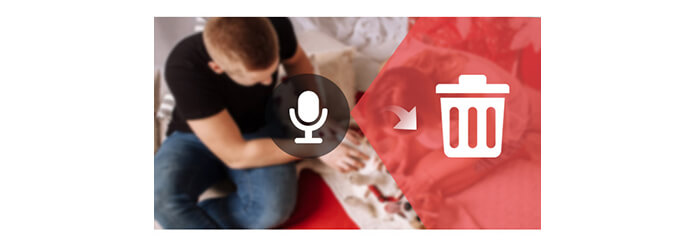
如果您正在尋找基於桌面的視頻編輯器來幫助您從MP4中的視頻中刪除音軌, MOV的,MKV,WMV, 的AVI,FLV等格式, Aiseesoft視頻轉換大師 正是您所需要的。 它是一個多功能的視頻轉換和編輯程序,您可以依靠它進行音軌處理。
步驟 1 推出Video Converter Ultimate
在PC / Mac上下載,安裝並運行此Video Converter Ultimate。 您可以看到如下界面。

步驟 2 添加視頻文件
單擊工具欄上的“添加文件”按鈕以添加要從中刪除音軌的視頻。 突出顯示視頻文件,然後單擊音頻軌道按鈕。
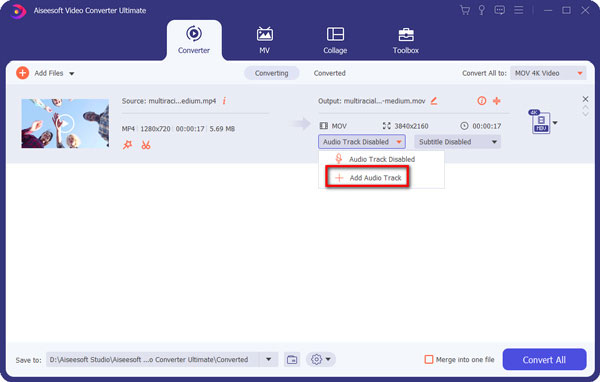
步驟 3 從視頻中刪除音頻
您可以從視頻中找到當前的音軌,並且還提供了其他兩個用於音頻處理的選項。
◆禁用音頻軌道:從視頻或靜音視頻中刪除音頻軌道。
◆添加音軌:您可以無限制地將音頻文件添加到視頻中。
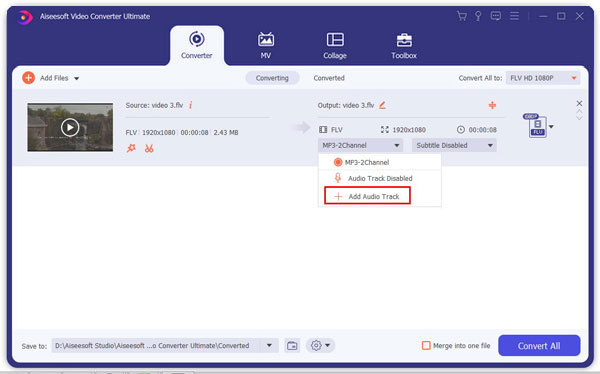
步驟 4 編輯視頻(可選)並保存項目
您也可以使用此程序 提升視頻質量 或根據需要編輯視頻。 如果要轉換視頻,該程序還提供多種視頻/音頻格式。 如果一切都完成,只需選擇響應格式,然後單擊“全部轉換”按鈕即可保存視頻。
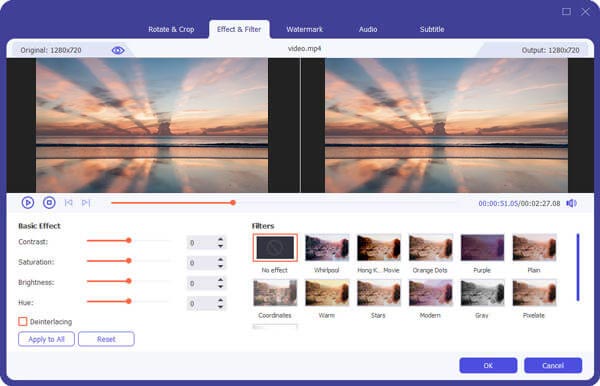
使用Video Converter Ultimate,即使您是新手,也可以輕鬆從視頻中刪除音頻,而無需擔心。 Video Converter Ultimate將是您的最佳選擇。


除了Video Converter Ultimate,您還可以使用其他方法從視頻文件中分離音頻軌道。 在這裡,我們僅向您展示如何使用Final Cut Pro和iMovie從視頻中刪除音頻。 但是,如果您想要更簡單更好的方法,我們建議您使用Video Converter Ultimate。
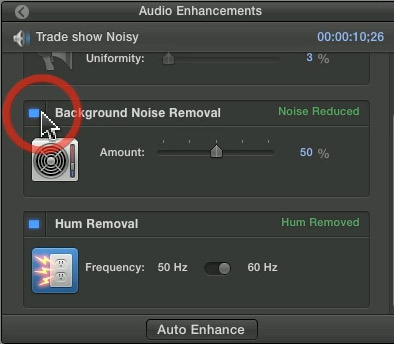
Final Cut Pro允許您從視頻中刪除音頻。 在項目時間軸中選擇一個剪輯(或多個剪輯)。 使用鍵盤上的快捷鍵COMMAND + SHIFT + G從視頻中分離音頻。 另外,您可以右鍵單擊素材並選擇“分離剪輯片段”。 音頻和視頻現在將出現在單獨的軌道上。
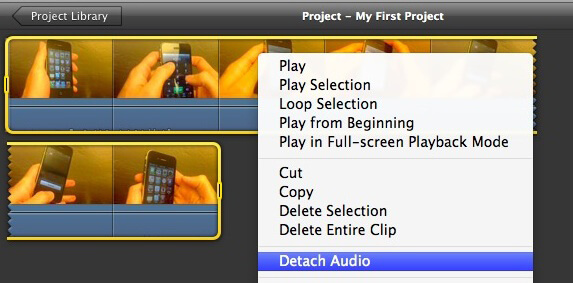
如果您是Mac用戶,則可以選擇iMovie。 通過從菜單欄中單擊“文件”>“添加文件”,將視頻文件添加到iMovie。 點擊“設置”按鈕,然後選擇“音頻編解碼器”部分。 如果要導入更多視頻文件,請選擇“分離音頻”選項,然後選擇“應用於所有”,然後再單擊“確定”。 最後,單擊“轉換”按鈕,並立即開始從視頻中分離音頻。
在本文中,我們主要向您展示如何從視頻中刪除音頻。 最重要的是,我們仍建議使用Video Converter Ultimate進行音頻處理。 如果有什麼好主意,可以發表評論。