由於不同的原因,您選擇重新格式化您的 Mac。 例如,您計劃出售、贈送或以舊換新您的 Mac,或者您必須 重新格式化 Mac 解決一些問題。 問題是,您知道如何擦除 Mac 上的所有數據並恢復出廠設置嗎?
這篇文章為您提供了重新格式化 Mac 的詳細指南。 無論您是想在 Mac 上重新格式化硬盤,還是抹掉 Mac 並重新安裝新 macOS 的干淨版本,您都可以繼續閱讀並使用特定方法來執行此操作。

如果您只想在 Mac 上重新格式化硬盤或快速從 Mac 中刪除所有個人數據,您可以使用它的 擦除助手 輕鬆將您的 Mac 恢復出廠設置。 在重新格式化 Mac 之前,請確保您已備份所有有用的 Mac 數據。
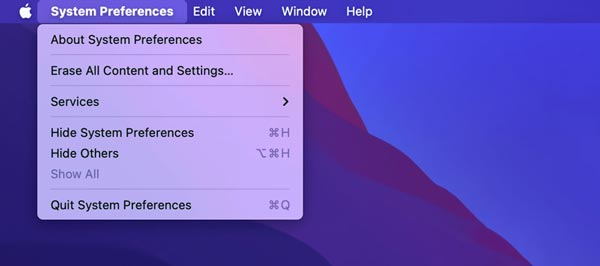
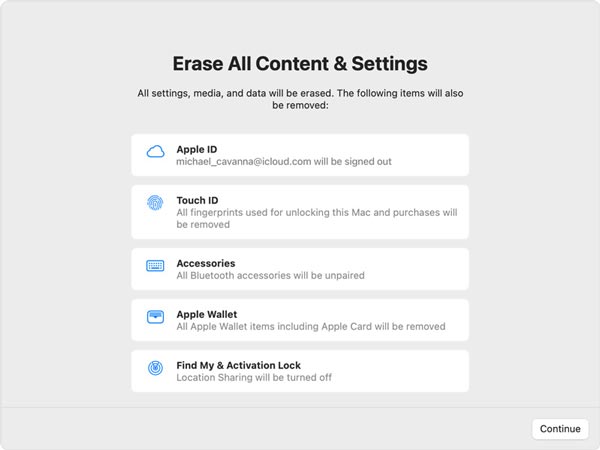
使用此方法,您可以輕鬆刪除所有帳戶和相關數據,退出所有 Apple 服務,並關閉 找到我的 和 激活鎖 在Mac上。
當您計劃擦除 Mac 並將其恢復為出廠設置時,您可以依靠 磁盤工具. 您可以按照以下步驟使用它重新格式化您的 Mac。
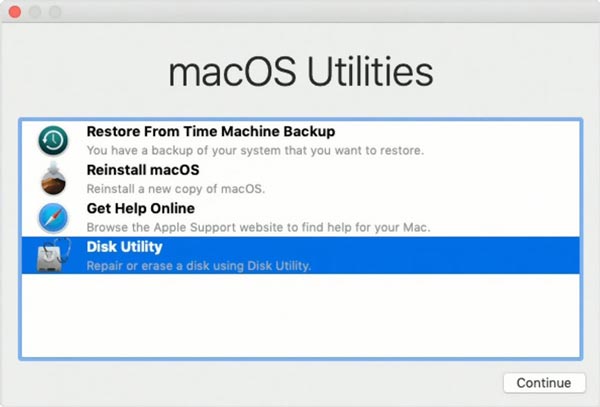
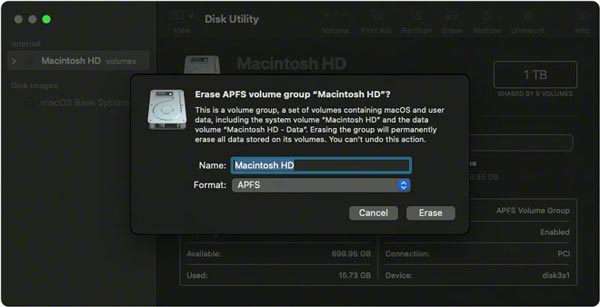
如果您只想卸載一些未使用的應用程序,刪除無用的數據以釋放 Mac 空間,或保護您的 Mac 免受病毒、惡意軟件、廣告軟件和其他攻擊,您可以使用全功能 Mac清理. 它為您提供了一種優化 Mac 性能並使其保持良好狀態的簡單方法。

154,940 下載
100% 安全。無廣告。



1. 如何重新安裝 macOS?
您可以按照上述步驟將 Mac 啟動到恢復模式並打開 macOS 實用程序窗口。 在這裡,您可以選擇重新安裝 macOS 選項並按照說明安裝新的 macOS 版本。
2. 重新格式化 Mac 後如何恢復數據?
如果您已將 Mac 數據備份到外部驅動器上,則應將其連接到 Mac。 單擊 Dock 上的 Finder,單擊左側面板上的應用程序,然後選擇實用程序。 單擊遷移助手,然後單擊繼續按鈕。 現在您可以選擇正確的方式來恢復您的 Mac 數據。
3. 如何快速恢復 iPhone 的出廠設置?
iOS 設計有一個內置功能,可以將 iPhone 或 iPad 恢復到出廠設置並擦除其中的所有數據。 您可以打開設置應用程序,點擊常規,然後向下滾動到底部以找到重置選項。 點擊它,然後選擇刪除所有內容和設置。 現在您需要輸入密碼並再次點擊 Erase iPhone 以確認您的操作。 那麼你就可以 安全擦除 iPhone 上的數據.
結論
在某些特定情況下,您需要 重新格式化 Mac 並擦除其上的所有數據和設置。 閱讀這篇文章後,您可以學習 2 種將 Mac 恢復出廠設置的有效方法。 此外,您還了解了一款出色的 Mac 數據管理和清理工具。