總結:不小心刪除了便箋? 如何恢復丟失的便箋? 這篇文章將為您提供有關Microsoft Sticky Notes的基本介紹。 您可以獲取Windows即時貼的位置。 此外,您可以在此處了解如何備份和恢復已刪除的便箋。
“您如何在Windows 7中恢復已刪除的便箋?我誤刪除了筆記本電腦上的許多重要便箋,但不知道如何找回它們。我在互聯網上搜索解決方案,但所有這些都無法恢復便箋。有什麼有用的方法嗎?”
“偶然地,我在Windows 10中丟失了我的便箋。是否有任何簡單的方法來恢復它們?有人知道Windows 10便箋的位置嗎?我聽說,在便箋中的文件中仍然存在一些鬼影將筆記保存到。有什麼幫助嗎?”
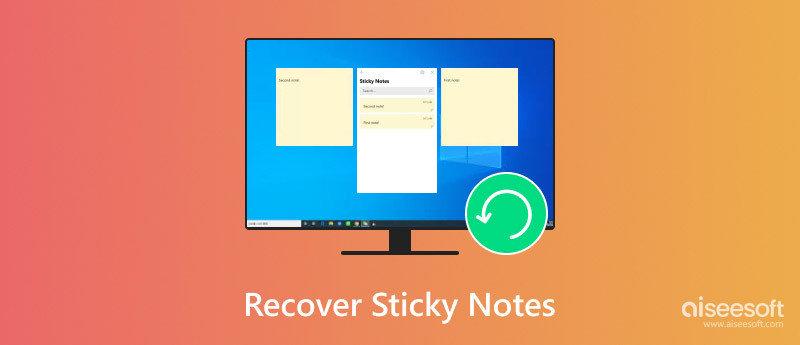
您是否曾經遇到過創建一些便簽但誤將其刪除的情況?
實際上,創建便簽是一種方便的方式來提醒您您想做的事情。 這對於您更好地記住許多重要事件很有用。 因此,如果您不小心刪除了這些便箋,將非常煩人。
本文將幫助您清楚地了解Microsoft便箋。 此外,您可以學習恢復便箋的有效方法。
便箋 是Windows 10默認提供的內置應用程序。 實際上,它是Windows Vista首次引入,用於快速記下事實,即將發生的事件,任務,電話號碼,聯繫方式以及您想到的其他重要信息。
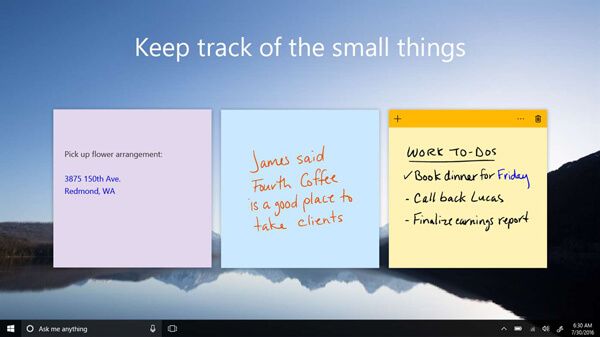
粘滯便箋使您可以更改字體大小,背景顏色以及更多諸如粗體,突出顯示,放大文字,斜體等內容。 您可以輕鬆地創建便簽,然後隨時訪問。
如果您在Windows 7,Windows 8或Windows 10中意外刪除了便箋,請不要驚慌。如上所述,仍有一些方法可以幫助您恢復便箋。 在這一部分中,我們將向您展示恢復筆記的常規方法。
步驟 1 按 Windows 和 R 鑰匙在同一時間出現 跑 命令框。
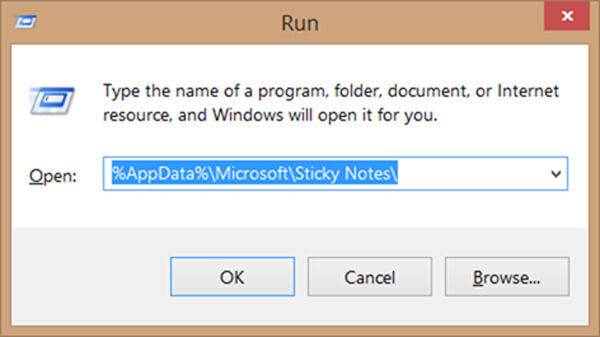
步驟 2 輸入 %AppData%\ Microsoft \ Sticky Notes \ 在框中,然後按Enter鍵。 這將帶您進入 便箋 窗口。
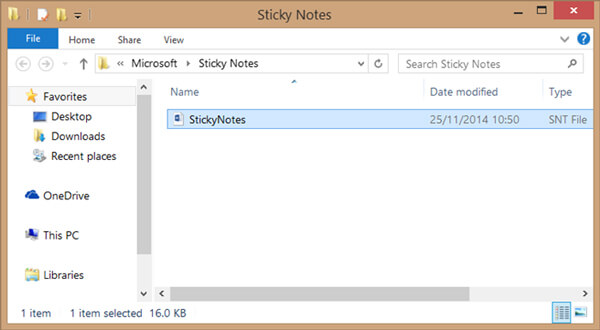
步驟 3 你可以找到一個 即時貼(.SNT) 便箋文件夾下的文件。 您不允許直接打開此便箋文件。 右鍵單擊並選擇 Microsoft Office Word中 程序作為打開軟件。

步驟 4 之後您可以查看便籤的詳細信息。 便箋的實際內容將顯示在文檔的末尾。
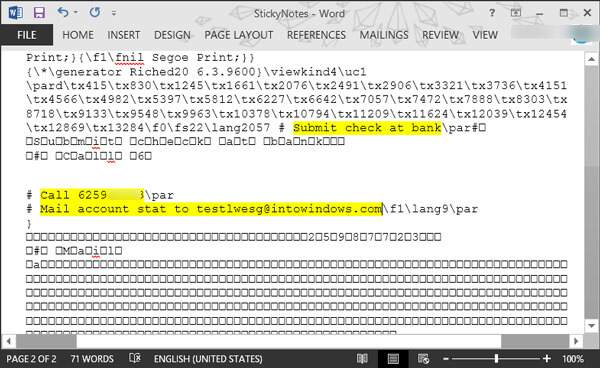
如果您是Mac用戶,並且想要 從Mac恢復已刪除的筆記,你可以查看這篇文章。
使用上述方法,您將有很大的機會找到Windows 10/8/7便箋位置並恢復已刪除的便箋。 但是,如果您僅收到損壞的即時貼文件而無法訪問其詳細信息,則可以依靠專業人士 數據恢復.
數據恢復是一個功能強大的刪除便箋恢復工具。 它可以幫助您輕鬆恢復計算機,硬盤驅動器,USB閃存驅動器,SD卡,數碼相機等中已刪除或丟失的筆記。 可以輕鬆處理各種數據丟失情況,例如錯誤刪除,格式化分區,硬盤問題,RAW硬盤驅動器,崩潰的計算機等。 只需免費下載它,然後按照以下步驟恢復便箋。
步驟 1 啟動數據恢復
使用上方的下載按鈕,在計算機上下載,安裝和運行此已刪除的便箋還原軟件。

步驟 2 選擇數據類型和硬盤
在最後一部分,您可能會了解常規便箋的位置。 因此,當您進入主界面時,可以根據需要選擇特定的硬盤驅動器。 要恢復已刪除的即時貼,您可以選擇 文件 作為您的目標數據類型。
步驟 3 掃描便簽
數據恢復具有兩種數據掃描方式,即“快速掃描”和“深度掃描”。 請點擊 瀏覽 按鈕將首先採用“快速掃描”方式搜索丟失的文件。

步驟 4 恢復已刪除的便箋
掃描後,您可以看到界面中列出了所有現有文件和丟失的文件。 要快速找到丟失的便箋,可以使用“過濾器”功能。 當您找到丟失的便箋時,請選擇它們,然後單擊 恢復 按鈕。

幾秒鐘後,所有選定的便箋將被還原到您的計算機上。 然後,您可以正常打開它。
我們主要討論如何 恢復便簽 在這篇文章中。 我們告訴您第一部分便箋。 然後,我們向您展示兩種解決方案,以取回已刪除的便箋。 如果您有任何更好的還原便籤的方法,可以給我們留言。