在回收站中找不到您輪班刪除的文件?
實際上,回收站會保留臨時刪除的文件。 您可以輕鬆地將其拖放回桌面,以恢復已刪除的文件。 但是,此方法不適用於班次已刪除的文件。
如果您按“ Delete”和“ Shift”鍵錯誤地刪除了重要文件,那麼您來對地方了。
本文旨在向您展示如何安全地在Windows 10,Windows 8和Windows 8上恢復移位刪除的文件。
請注意,在計算機文件恢復之前,您不應該寫新的項目。 否則,恢復永久刪除的文件將很麻煩。

恢復Shift刪除的文件
當您按下鍵盤上的“刪除”鍵時,默認情況下,您的文件將被移至回收站,您可以 從回收站中恢復數據.
但是,如果同時按下“ Shift”和“ Delete”鍵,則只繞過回收站。 換句話說,這些文件將被永久刪除。
然後是一個問題,是否可以恢復班次刪除的文件? 實際上,答案是“是”。
永久刪除文件後,相關的存儲空間便被標記為不可見。 這些文件仍然存在於原始位置。 但是,如果將新項目保存到同一硬盤驅動器中,則班次刪除的文件將被覆蓋。 這就是為什麼會有如此多的通知說您最好不要在恢復之前存儲新文件的原因。 簡而言之,您可以恢復移位刪除的文件。
幸運的是,您可以使用輕鬆地將已刪除文件移回 Aiseesoft數據恢復。 因此,您可以從所有數據丟失情況(例如刪除,格式化分區,RAW硬盤驅動器,系統崩潰等)中恢復丟失或刪除的文件。
無需擔心數據丟失的原因。 因為您可以使用Aiseesoft Data Recovery專業人士輕鬆地恢復永久刪除的文件。
步驟 1啟動數據恢復
在Windows計算機上免費下載Aiseesoft Data Recovery。 然後在安裝後啟動數據恢復軟件。 您可以使用所有可恢復的選擇獲得一個乾淨的界面。

步驟 2選擇要恢復的數據類型和磁盤驅動器
只需按照屏幕上的說明進行操作即可。 檢查您要恢復的文件類型,稍後,標記您的班次已刪除文件曾經使用的特定硬盤驅動器。

步驟 3掃描您選擇的文件
選擇“掃描”以對選定的磁盤驅動器執行快速掃描。 很快,您將看到所有可恢復的文件。 打開一個文件夾以訪問其內容。 您可以預覽任何文件以獲取詳細信息。
注意: 如果找不到移位刪除的文件,則可以在頂部選擇“深度掃描”。 等待一段時間以完成該過程。 以後,您可以獲得更多可能的結果。

步驟 4選擇您要取回的文件
要快速查找一個文件,可以在搜索引擎中輸入名稱或路徑。 然後點擊“過濾器”按鈕。
如果不確定所要查找的文件是否正確,可以使用預覽窗口解決問題。

步驟 5恢復班次已刪除的文件
選擇所有移位刪除的文件後,您可以選擇窗口右下角的“恢復”按鈕。 好了,如果發生意外的數據恢復失敗,最好將恢復的永久刪除的文件保存到其他硬盤驅動器上。

如果要在不使用軟件的情況下恢復輪班刪除的文件,可以採用以下兩種方法。 您需要事先檢查是否啟用了相關功能。
步驟 1 找到以前包含班次已刪除文件的文件夾。
步驟 2 在搜索框中輸入“文件歷史記錄”,然後選擇最匹配的文件。
步驟 3 選擇“上一個”以查找要恢復的文件。
步驟 4 單擊“還原”以在沒有軟件的Windows 10上免費恢復移位刪除的文件。
步驟 5 選擇“在目標位置替換文件”,將新文件替換為永久刪除的文件。
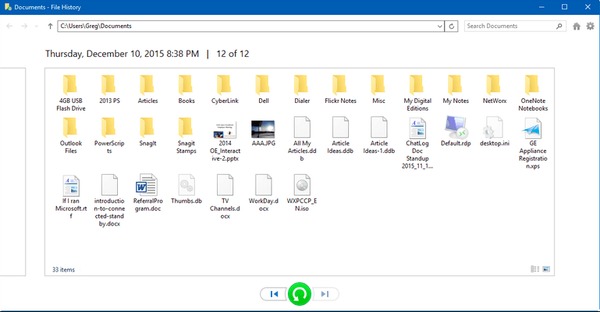
步驟 1 右鍵單擊之前包含班次已刪除文件的文件夾。
步驟 2 從其右鍵菜單中選擇“還原以前的版本”。
步驟 3 從各個日期中選擇最新的一個。
步驟 4 單擊“還原”以恢復沒有任何軟件的班次已刪除文件。
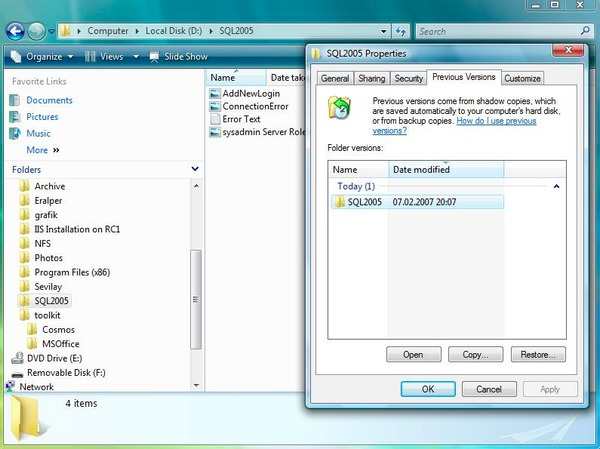
這樣,你也 恢復您的計算機系統.
總而言之,如果您有任何備份,則可以輕鬆地將移位後的文件恢復到以前的備份狀態。 但是,如果您永久刪除沒有備份的文件,則需要使用功能強大的數據恢復軟件來尋求幫助。
好吧,只需免費下載Aiseesoft Data Recovery即可嘗試。 您可以快速恢復移位刪除的文件。 如果完全刪除已刪除的文件可能無法正常工作,但是仍然值得嘗試,對吧? 如果您在數據恢復過程中遇到任何問題,請隨時與我們聯繫。