為了釋放計算機上的空間,我們可能需要刪除不需要的文件。 但有時,我們可能會誤刪除文件。 過去,單擊“刪除”按鈕後,您無法在 Windows 上恢復已刪除的文件。 幸運的是,微軟早在 1995 年就意識到了這樣的需求,並在 Windows 中引入了回收站功能。從此,意外刪除文件不再是問題。
然而,這個方便的功能只有在 bin 文件夾沒有被手動或自動清空時才有效。 另外,有些文件在刪除後不會進入回收站。 那麼,有什麼方法可以恢復刪除的文件嗎?
在本教程中,我們將告訴您您應該了解的所有知識 如何恢復PC上已刪除的文件.
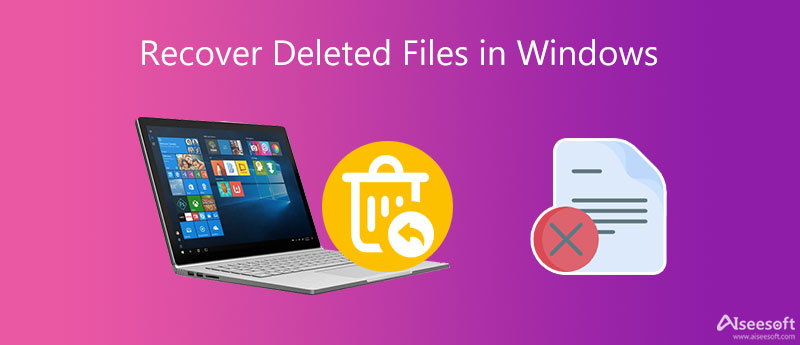
首先,根據您的情況,如何從PC恢復已刪除的文件的答案是多種多樣的。 如前所述,如果僅選擇一個文件並按Delete鍵,則取回文件非常簡單。
轉到 回收站 桌面上的文件夾,右鍵單擊已刪除的文件並點擊 恢復. 恭喜! 刪除的文件回到原來的目錄。
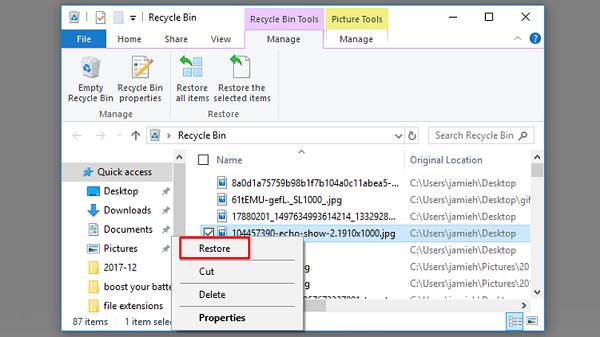
如果你使用它是另一個故事 Shift + Delete鍵 清理文件或已經清空回收站。 在這種情況下,刪除的文件通常不會真正從硬盤中刪除,而是隱藏起來。 Windows 會將用於存儲這些文件的空間標記為空並等待被新數據覆蓋。
換句話說,有機會在 Windows 11/10/8/7 中恢復已刪除的文件,然後再將其覆蓋。 問題是如果沒有軟件,您將無法讀取或找到已刪除的文件。 不用擔心! 您可以在下一部分中學習三種有效取回已刪除文件的最佳方法。
一旦發現一些重要文件被刪除,而您在回收站中找不到它們,請停止執行操作,然後嘗試下面建議的已刪除文件恢復軟件。
Aiseesoft的 數據恢復 是Windows上最好的專業文件恢復軟件之一。 其主要功能包括:
1. 恢復已刪除的電子郵件,照片,視頻,音樂,文檔以及Windows中的其他文件。
2. 除本地硬盤外,還可用於數碼相機、閃存驅動器、存儲卡和其他可移動驅動器。
3.取消刪除意外刪除的文件,格式化,回收站清空,系統崩潰或其他問題。
4. 如果在快速掃描結果中找不到所需的文件,請執行深度掃描。
5.預覽已刪除文件的縮略圖並決定恢復所有文件或某些文件。
6.利用硬件加速技術更快地掃描指定的數據類型和磁盤。
7. 適用於 Windows 11/10/8.1/8/7/Vista/XP。
100% 安全。無廣告。
100% 安全。無廣告。
步驟 1 在計算機上安裝最好的反刪除軟件
訪問官方網站,下載最新版本的Data Recovery,雙擊安裝程序文件,然後按照屏幕上的說明將其安裝在PC上。 然後從您的桌面啟動它,您將看到簡潔的主頁界面。

步驟 2 掃描磁盤以查找刪除文件
在第一部分中,選擇要恢復的數據類型,例如圖像、音頻、視頻、電子郵件、文檔或其他。 移至下方的下一部分,然後選擇存儲已刪除文件的位置。 如果您需要從閃存驅動器恢復文件,請將其插入計算機,軟件將識別它。 打 瀏覽 按鈕執行快速掃描。

步驟 3 一鍵還原數據
當進入結果窗口時,單擊左側列上所需的數據類型,然後您可以在右側的詳細信息面板上按格式組織查看已刪除的文件。
如果它不包含已刪除的文件 每 您正在尋找,點擊 深層掃描 右上角的按鈕可以深度掃描您的磁盤。 最後,選擇您要恢復的所有文件並單擊 恢復 按鈕。 幾秒鐘後,您會發現您的數據又回來了。

Recuva 是市場上著名的 Windows 取消刪除軟件之一。 它能夠從 Windows 10/8/7/Vista/XP 中恢復已刪除的數據。 儘管它是免費軟件,但開發人員會經常發布更新。 快速標準掃描和可選的深度掃描涵蓋了與搜索可恢復文件相關的各種技術。
根據我們的研究,這個免費的數據恢復工具是初學者的一個很好的起點。 另外,有一個便攜式版本,無需安裝。
小提示: 如何通過深度掃描撤消刪除? 點擊 選項 按鈕,轉到 動態 選項卡並選中旁邊的框 深層掃描。 擊中 OK 開始深度掃描過程。
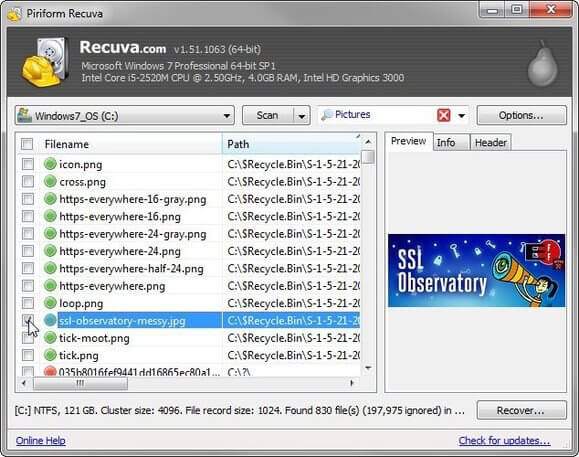
Recuva在執行Windows 7文件恢復時不會以格式顯示可恢復文件,因此您必須瀏覽很長的結果列表才能找到刪除文件。 另外,您必須仔細安裝該軟件,因為許多人報告說安裝程序嘗試將其他程序添加到計算機。
Disk Drill 是另一個適用於 Windows 用戶的取消刪除程序。 它能夠從內部和外部硬盤驅動器、閃存驅動器、存儲卡和其他設備中取消刪除文件。 您可以查看按圖片、視頻、文檔、音頻和檔案組織的可恢復文件。
與Recuva相似,它集成了針對不同任務的快速掃描和深度掃描。 我們以Windows 10為例,設置如何恢復永久刪除的文件,以向您展示工作流程。
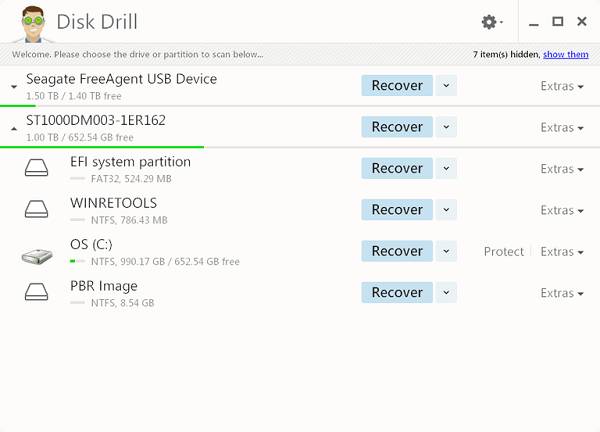
根據測試,如果您只是刪除磁盤,Disk Drill可以有效地恢復Windows 10/8/7上永久刪除的文件。
作為免費軟件,它也有一些缺點。 Disk Drill無法掃描某些文件類型,因此需要花費更長的時間來搜索硬盤驅動器上所有已刪除的文件。 另外,您只能恢復500MB的數據。
無論您為 Windows 11/10/8/7 使用哪種恢復軟件,都有一些技巧可以最大限度地提高有效恢復已刪除文件的機會。
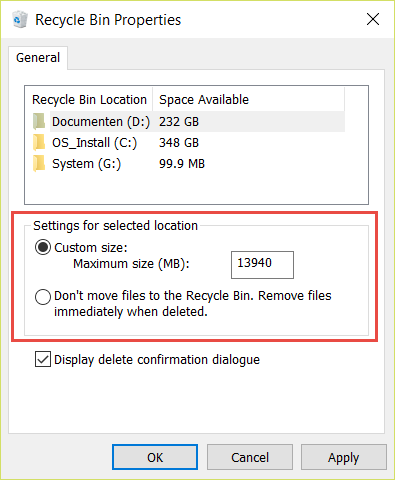
1. 經常為您的文件創建備份。 這是在 Windows PC 上恢復已刪除文件的最簡單方法。 今天,我們有很多備份文件的方法,如 Google Drive、One Drive、Dropbox、閃存驅動器、光盤等。
2. 立即停止使用您的 PC。 您計算機上的所有活動都會產生一些新數據並存儲在硬盤上,例如打開文檔並寫下一些單詞,或使用媒體播放器觀看視頻。 如果它覆蓋了保存已刪除文件的物理空間,它們將變得更難找回。
3. 設置回收站屬性。 當回收站已滿時,Windows 會自動清空它。 但是您可以更改屬性以阻止回收站清空。 右鍵單擊您的回收站,選擇屬性打開彈出對話框,選擇自定義大小並在下面的框中輸入 1,000。 點擊 OK 按鈕進行確認。
4.選擇適當的工具來恢復Windows 8和其他版本上的已刪除文件。 我們分享了前三名文件恢復程序的評論。 您可以根據自己的情況選擇最合適的一種。
5. 在 Windows 11/10/8/7 上恢復回收站或恢復已刪除文件時,停止工作的計算機或死硬盤會出現額外的麻煩。 但是如果你使用強大的工具,比如Aiseesoft Data Recovery,還是有可能找回你想要的。
結論
在這篇文章中,我們討論了 如何在 Windows 中恢復已刪除的文件. 顯然,在 Windows 計算機上找到已刪除文件的第一個地方是回收站。 在某些情況下,您的文件可能會被永久刪除,例如回收站已清空。 但不要驚慌,這不是世界末日。 我們確定了三個最佳文件恢復應用程序。
如果刪除的文件很重要,建議你試試 Aiseesoft 數據恢復. 它不僅易於使用,而且能夠有效地從您的設備中恢復幾乎所有已刪除的文件。 Recuva 和 Disk Drill 值得一試,儘管它們是免費軟件。 希望我們的分享對您有所幫助。
Windows版數據恢復
1.1重置戴爾計算機 1.2聯想恢復 1.3系統恢復 1.4從回收站中恢復已刪除的文件 1.5重新啟動筆記本電腦 1.6在Windows中恢復已刪除的文件 1.7從Windows舊文件夾還原 1.8重新啟動HP筆記本電腦 1.9恢復班次已刪除文件 1.10 Windows 7恢復USB 1.11硬盤未在Windows中顯示 1.12數據恢復主題
Aiseesoft Data Recovery是最好的數據恢復軟件,可從PC / Mac恢復已刪除/丟失的照片,文檔,電子郵件,音頻,視頻等。
100% 安全。無廣告。
100% 安全。無廣告。