Google幻燈片 是一種流行的在線演示服務,使您可以免費創建,編輯,協作和演示基於Web的演示。 它為您提供各種演示主題,字體,動畫等。 您可以在手機,平板電腦或計算機上方便地訪問,創建和編輯演示文稿。
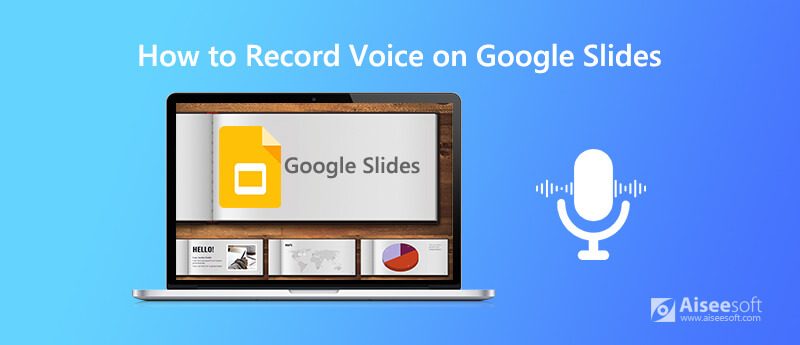
要在Google幻燈片上錄製語音,您需要依賴錄音工具。 在此,我們真誠地推薦功能強大的屏幕和語音錄製軟件Screen Recorder,以幫助您在Google幻燈片上錄製語音。 這款Google Slides錄音機專門設計用於錄製高質量的視頻和音頻。 它具有從系統音頻和麥克風/揚聲器捕獲聲音的功能。 當您需要為Google幻燈片錄製聲音時,可以免費下載並按照以下步驟捕獲聲音。

172,896 下載
100% 安全。無廣告。
100% 安全。無廣告。
步驟 1 雙擊上方的下載按鈕,然後按照說明在計算機上免費安裝和運行此Google Slides錄音機。 它提供Windows和Mac版本。 您應該根據您的系統安裝正確的系統。
步驟 2 從錄影機旁的下拉按鈕中選擇錄音機功能,以在 Google 投影片上錄製您的聲音。您也可以根據需要選擇其他錄製模式。

步驟 3 在Google幻燈片上錄製語音之前,您需要自定義一些錄音設置。 在此步驟中,您可以打開 麥克風 然後關閉/打開 系統聲音 根據你的需要。

步驟 4 現在您可以點擊 REC 按鈕開始在/上為Google幻燈片錄製聲音。 點擊 停止 要完成錄音時的圖標。 然後將引導您預覽和編輯窗口。 您可以剪輯Google幻燈片語音記錄文件,而僅保存必要的部分。

步驟 5 當您對錄製結果感到滿意時,可以單擊資料夾圖示將其儲存到電腦上。錄音檔案將會保存在 MP3 默認格式。 如果要輸出其他音頻格式,可以在 偏好.
除了 Google Slides 語音,您還可以依靠這款錄音機來錄製具有高圖像和音質的視頻、遊戲、視頻音頻通話等。 採用先進的加速技術,保證您擁有出色的視頻和音頻錄製體驗。
Google幻燈片 為用戶提供音頻插入功能,以將各種音頻文件(如語音,音樂,音效和旁白等)添加到其演示文稿中。 本部分將告訴您如何在Google幻燈片中插入音頻。
步驟 1 在將語音或其他音頻文件添加到 Google 幻燈片之前,最好將音頻上傳到 Google 雲端硬盤或 YouTube。
步驟 2 打開Google幻燈片,然後點擊 插入 菜單。 選擇 音頻 下拉列表中的選項。 然後您可以從 Google Drive 添加您的文件。
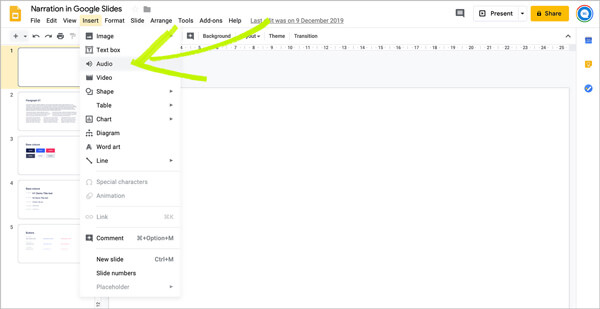
步驟 3 現在,您可以在Google雲端硬盤中找到音頻文件。 您可以在“最近的”部分中輕鬆找到新的音頻。 選擇音頻文件,然後單擊 選擇 左下角的按鈕。
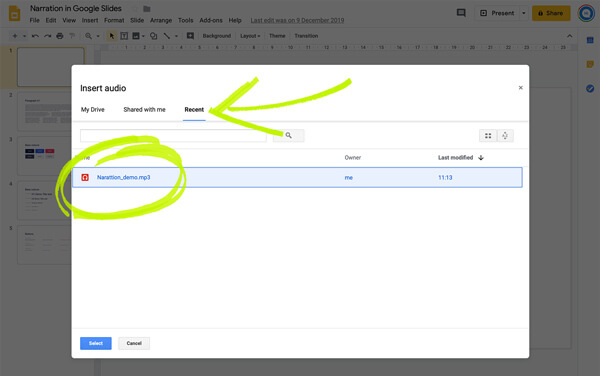
步驟 4 將聲音添加到Google幻燈片後,您會看到一個揚聲器圖標出現在幻燈片上。 您可以單擊它以訪問添加的音頻。 請注意,只允許您將MP3或WAV音頻添加到Google幻燈片。
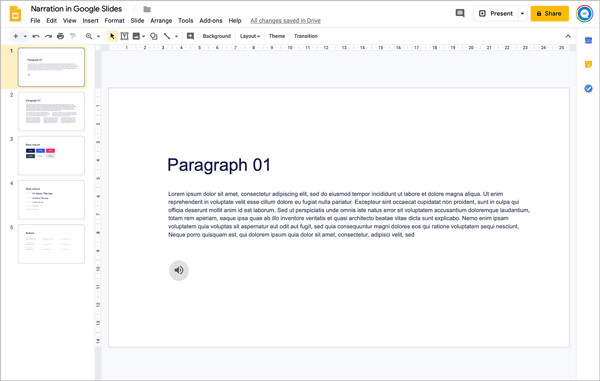
問題1.如何訪問和製作Google幻燈片演示文稿?
問題2.如何下載Google幻燈片?
Google Slides 允許您從其平台下載演示文稿。 您可以轉到 Google 雲端硬盤,然後找到要下載的 Google 幻燈片文件。 單擊“文件”選項卡,然後選擇“下載”選項。 之後,您可以選擇“Microsoft PowerPoint”選項輕鬆保存文件。
問題3.如何在Google幻燈片上使用智能板?
智能白板提供了一種在 Google 演示文稿上書寫的簡單方法。 要將 Smart board 與 Google Sides 一起使用,您需要單擊“Google Presentation”,然後選擇“在新窗口中展示”選項。
我們主要談到了 如何在HP筆記本電腦上屏幕記錄 在這篇文章中。 我們分享了3種簡單的方法來幫助您在HP筆記本電腦上錄製視頻。 您可以選擇首選的方法來捕獲高質量的計算機屏幕。

Aiseesoft屏幕錄像機是捕獲任何活動(如在線視頻,網絡攝像頭通話,Windows / Mac上的遊戲)的最佳屏幕錄像軟件。
100% 安全。無廣告。
100% 安全。無廣告。