至於iOS 11,它帶來了許多有用的功能,尤其是對於iOS 11屏幕錄製。 更具體地說,所有運行iOS 11的Apple智能手機都允許用戶免費錄製帶有音頻的屏幕視頻。 是的,您也可以通過iOS 8在iPhone 8,iPhone 11 Plus和iPhone X上進行屏幕錄像。
因此,您可以通過屏幕錄製輕鬆捕獲iOS設備上的所有活動。 例如,您可以錄製教程以向他人展示如何使用新程序。
還支持錄製您的 iPhone 屏幕。 換句話說,您可以截屏所有視頻和音頻文件以供進一步使用。
從本文中,您可以獲得2種簡單的方法來在有或沒有計算機的情況下在iOS 11中進行屏幕記錄。
現在,讓我們一起閱讀,逐步了解如何錄製 iOS 11 屏幕。

記錄屏幕iOS 11
如果是第一次錄屏iPhone,需要先開啟iOS 11錄屏功能。 因此,下次您想錄製 iPhone 的顯示時,您可以快速觸發此功能。
步驟 1 啟用iOS 11屏幕錄製功能
在您的 iOS 設備上打開“設置”應用程序。 從列表中選擇“控制中心”。 稍後,前往“自定義控件”部分。 點擊“屏幕錄製”前的綠色添加圖標,將其添加到控制輸入。 結果,您可以在“屏幕錄製”附近看到一個紅色減號圖標。 除非您想禁用 iOS 11 屏幕錄製,否則請勿點擊它。
步驟 2 點擊屏幕錄製按鈕
從iPhone或iPad屏幕上的按鈕滑動。 您可以在左下角附近看到新添加的屏幕錄製圖標。 點擊此圖標開始錄製iOS 11屏幕。
步驟 3 屏幕錄音帶聲音的iOS 11
系統會提示您是否在 iOS 11 中錄製有聲屏幕。 更具體地說,您可以啟用或禁用底部的“麥克風音頻”選項。 如果麥克風按鈕變為紅色,則表示屏幕視頻已被音頻捕獲。 稍後,在屏幕上選擇“開始錄製”。
步驟 4 在iOS 11中停止屏幕錄製
倒數3秒後,您的屏幕活動將被捕獲。 當您要停止錄製時,可以前往控制中心。 點按紅色圖標以停止在iOS 11中錄製。
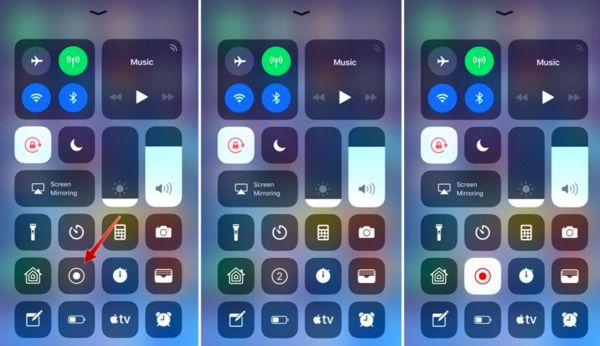
默認情況下,您錄製的屏幕視頻將存儲到相機膠卷。 因此,您可以打開“照片”應用程序訪問屏幕錄製文件。 稍後,您可以像往常一樣通過電子郵件發送此視頻,或者 將視頻從iPhone傳輸到計算機 用於播放或進一步編輯。
如果iOS 11屏幕錄製功能不起作用怎麼辦? 有沒有其他方法可以從iPhone捕獲屏幕視頻?
當然,您可以將iPhone屏幕鏡像到計算機以進行屏幕記錄。 在這段時間, Aiseesoft屏幕錄影大師 可以是您的首選。
您可以高分辨率錄製流視頻,遊戲,教程,Skype通話和所有屏幕上的活動。
此外,屏幕錄像機軟件允許您在錄製iOS 11視頻時截取屏幕截圖。 與默認的iOS 11屏幕錄製功能相比,您可以在此過程中和之後獲得許多編輯過濾器。
由於其直觀的界面,即使是初學者也可以快速錄製屏幕視頻和屏幕截圖。 那麼,您也可以使用 Aiseesoft Screen Recorder 錄製其他數字設備的顯示。 因此,如果您在 iPhone iOS 11 上錄屏失敗,您可以通過鏡像 iOS 屏幕來獲得新的解決方案。
如果要在iOS 11 Apple設備上進行屏幕錄像,則需要先將顯示鏡像到計算機上。 您可以前往許多屏幕鏡像應用程序。 與普通的相比 AirPlay的 是您的好選擇。 它是完全免費且易於使用的。
步驟 1 找到控制中心
打開iPhone或iPad。 您需要確保兩個設備連接到同一Wi-Fi網絡。 這很重要。 稍後,從iOS設備的底部向上滑動,即可訪問控制中心。 對於iPhone X用戶,您需要從右上角向下滑動。
步驟 2 使用AirPlay鏡像iOS 11屏幕
由於您使用的是 iOS 11 版本,您可以獲得名為“屏幕鏡像”的選項。 點擊此圖標可查看所有可用設備。 現在在列表中選擇您的計算機名稱或 Apple TV。 您可能需要輸入密碼才能繼續。 很快,您就可以在電腦上看到鏡像的 iPhone 屏幕。
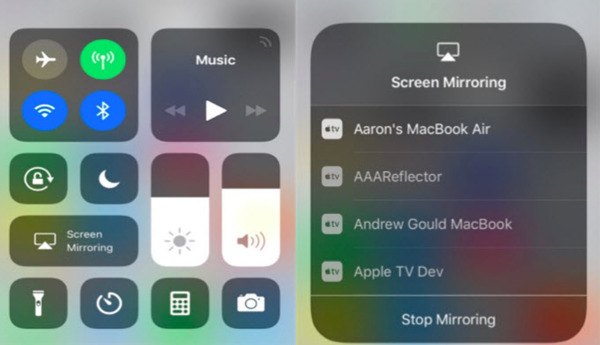
保養竅門
1. 如果您在使用 AirPlay 鏡像 iPhone 屏幕時遇到短暫的延遲,這沒關係。 但是,如果需要很長時間,則需要先檢查 Wi-Fi 連接或速度。 關閉使用相同無線連接的其他數字設備。
2.一些用戶抱怨iPhone屏幕沒有完全鏡像。 僅有一個帶有黑條的正方形圖像。 好吧,不同的分辨率主要導致此問題。
現在,您需要使用Aiseesoft Screen Recorder在計算機上對iOS 11進行屏幕錄像。 您可以無時間限制地錄製iPhone屏幕視頻。
步驟 1 運行屏幕錄像機
在 Windows 或 Mac 計算機上免費下載並安裝 Aiseesoft Screen Recorder。 您可以前往其官方網站獲取最新版本。 安裝後啟動屏幕錄像機時,您可以選擇“錄像機”進入其屏幕錄製部分。
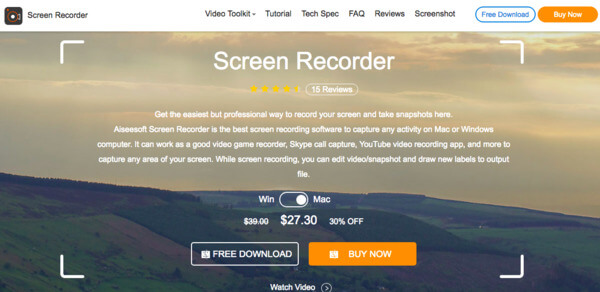
步驟 2 記錄您的iPhone屏幕
使用鼠標自由設置屏幕錄製區域。 選擇是否使用系統聲音或麥克風錄製視頻。 只需設置您要錄製的音頻源。 觸發某個開關選項為“開”狀態。
完成所有準備工作後,單擊“REC”圖標即可開始在計算機上錄製 iOS 11 屏幕。
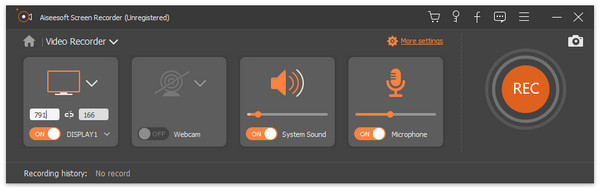
步驟 3 錄製時拍攝快照(可選)
您可以在屏幕錄像期間或之後自由截取屏幕截圖。 如果要在錄製時截圖,則可以直接繪製區域。 釋放鼠標後,捕獲的屏幕截圖將自動存儲到默認目標文件夾中。
此外,您也可以在屏幕截圖上添加文本,光標,水印,圓圈和其他標籤。
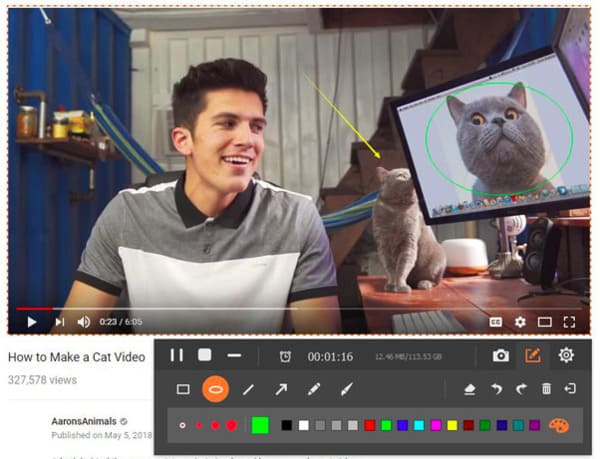
步驟 4 導出您錄製的iOS屏幕視頻
屏幕錄像機使您可以無時間限制地暫停,恢復和停止整個iPhone屏幕錄像過程。 因此,您可以一起錄製幾個視頻剪輯。
當iOS 11屏幕錄製結束時,您將獲得一個預覽窗口。 檢查錄製的視頻,並在必要時應用視頻效果。 最後,您可以共享或保存視頻錄製文件。
注意: 嗯,默認的視頻輸出格式是MP4,而MP3是默認的輸出音頻格式。 至於屏幕截圖格式,PNG 是默認選擇。 如果要更改輸出設置,可以單擊右上角的“設置”選項以獲得各種選擇。 它還支持調整熱鍵首選項和其他個人設置。
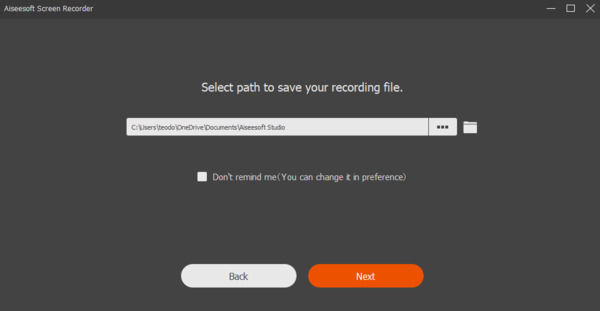
確實可以使用以上兩種方法捕獲iPhone或iPad屏幕。 然後是一個問題,哪一個是錄製iPhone或iPad屏幕的更好選擇? 換句話說,在哪種情況下您應該運行Aiseesoft Screen Recorder?
要解決此問題,可以從以下各段中進行詳細比較。
| iOS 11中的屏幕記錄 | 使用Aiseesoft屏幕錄像機錄製iPhone / iPad屏幕 | |
|---|---|---|
| 價錢 | 免費 | 付費(免費試用) |
| 相容性 | 裝有iOS 11版本的iPhone,iPad和iPod touch(無計算機) | Windows / Mac(支持所有iOS版本,包括iOS12。) |
| 視頻編輯 | X | √(添加箭頭,文本,直線,矩形,橢圓形等) |
| 系統錄音 | X | √ |
| 暫停並恢復iOS屏幕錄製 | X | √ |
| 添加外部音軌和副標題 | X | √ |
| 直接分享錄製的視頻 | X | √ |
| 輸出視頻格式 | MP4 | MP4,WMV,MOV,AVI,GIF,TS等 |
通過與上表進行比較,可以得出以下結論。 您也可以將其視為iOS 11屏幕錄像和Aiseesoft屏幕錄像機之間的較量。 兩種解決方案都很好。 您可以根據自己的實際需求選擇某個。 好吧,以下是在iOS 11中進行屏幕錄製的缺點。只需閱讀並檢查即可。
儘管您可以免費在沒有計算機的情況下進行屏幕錄製iOS 11,但是您將無法獲得大量的屏幕錄製和編輯工具。 您必須尋求其他視頻編輯器的幫助。
默認的iOS屏幕錄製功能不適用於所有iOS版本。 如果要在iOS 10及更低版本上錄製屏幕,則應使用屏幕錄製器應用程序來解決此問題。
在 iOS 11 中錄製 iPhone 屏幕時,您無法暫停視頻以進行進一步錄製。 iOS 11 的屏幕錄製功能只提供了一個“停止”圖標。 幸運的是,Aiseesoft Screen Recorder 允許用戶不受時間限制地錄製 iOS 11 屏幕。 您還可以設置一個定時器,在固定的時間段內智能錄製屏幕。
默認情況下,您錄製的 iPhone 屏幕視頻將保存到照片。 因此,您需要先前往 iPhone 上的照片以找到您錄製的視頻文件。 此外,iOS 11 屏幕錄製缺少輸出格式、質量和其他設置的首選項。
總而言之,您可以從 Aiseesoft Screen Recorder 獲得更多選擇。 這就是關於如何在有或沒有計算機的情況下在 iOS 11 中進行屏幕錄製的全部內容。 如果您有任何建議或問題,請隨時與我們聯繫或在下面的評論中留言。 我們很樂意在您需要時幫助您解決任何問題。