如果您的計算機內部裝有NVIDIA圖形卡,則可以依靠強大的ShadowPlay來捕獲高質量的遊戲和計算機屏幕。 現在,NVIDIA將ShadowPlay更名為NVIDIA Share。 您可以從NVIDIA GeForce Experience疊加層輕鬆控制NVIDIA Share。
你知道如何製作 GeForce Experience錄製?
If Geforce Experience未錄製 或者您只是不知道如何使用 NVIDIA GeForce Experience 來錄製遊戲,您來對地方了。 在這篇文章中,我們將為您提供詳細的指南 使用GeForce Experience捕捉您的遊戲玩法.
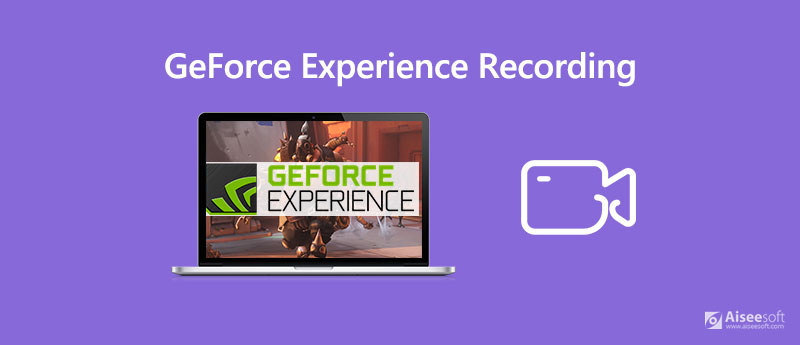
首次下載Nvidia GPU的驅動程序時,您可能已經在PC上安裝了GeForce Experience。 如果您的圖形驅動程序沒有Nvidia GeForce Experience,則可以手動下載它。 之後,您可以使用NVIDIA ShadowPlay記錄您的遊戲玩法。
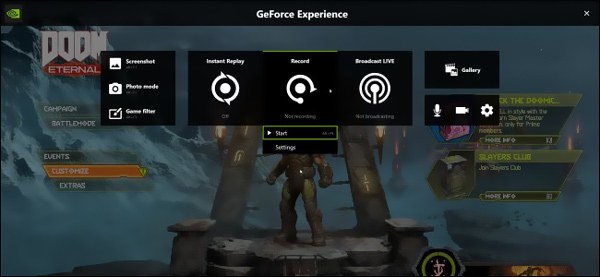
步驟 1 當您要使用NVIDIA Share(ShadowPlay)捕捉遊戲玩法時,可以從NVIDIA GeForce Experience疊加層對其進行控制。 你可以按 其他 鍵盤上的+ Z鍵打開GeForce Experience疊加層。
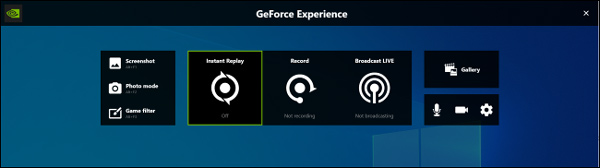
步驟 2 打開疊加層時,您可以輕鬆找到一個 Record 圖標。 您只需單擊“記錄”按鈕即可立即開始GeForce Experience記錄。 然後您需要點擊 開始 或按 Alt + F9鍵 使操作符合要求。
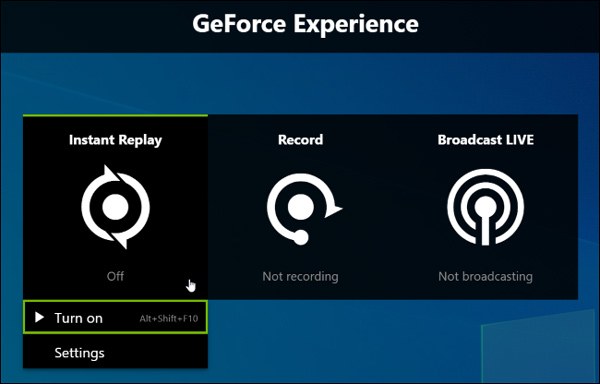
步驟 3 要停止GeForce Experience錄製,可以單擊 Record 再次單擊按鈕,然後單擊 停止並保存。 在這裡您還可以按 Alt + F9鍵 在鍵盤上停止錄製過程。
許多用戶抱怨Geforce Experience無法在Internet上記錄問題,您是否遇到相同的情況? 實際上,當您需要捕獲遊戲玩法或在計算機上錄製其他活動時,可以依靠另一種流行的屏幕錄製軟件, 屏幕錄像大師.
它專門用於捕獲Windows PC和Mac上顯示的所有內容。 屏幕錄像機具有錄製高達4K UHD的高分辨率視頻的功能。 更重要的是,它配備了最新的加速技術,可讓您以更少的CPU使用率流暢地記錄遊戲過程。

下載
100% 安全。無廣告。
100% 安全。無廣告。
步驟 1 要在計算機上捕獲您的遊戲玩法,您需要首先免費下載,在計算機上安裝並運行此屏幕錄像機。 它為您提供Windows和Mac版本。 您應該下載正確的版本。
步驟 2 進入主窗口時,可以選擇 視頻錄像機 功能來捕獲您的遊戲。

步驟 3 從上面可以看到,該遊戲記錄器允許您捕獲具有整個屏幕,特定窗口和自定義區域的屏幕。 您可以根據需要調整記錄區域。 此外,您可以選擇音頻錄製源。 在此步驟中,您可以打開 系統聲音 然後打開/關閉 麥克風 捕捉遊戲中的音樂和您的聲音。

步驟 4 捕獲的遊戲文件將自動保存在 MP4 格式。 如果要以MOV,MKV,FLV或AVI等其他格式輸出,可以單擊 記錄設定 圖標並轉到 偏好 更改它的窗口。

步驟 5 完成所有這些操作後,您可以開始遊戲,然後單擊 REC 按鈕記錄遊戲過程。 當您要停止錄製時,只需單擊 停止 按鈕。
步驟 6 您可以預覽和編輯捕獲的視頻。 有內置的視頻播放器和編輯器供您執行。 對結果滿意後,可以單擊 節省 按鈕將您的錄音保存在計算機上。
問題1. NVIDIA Geforce Experience是否會影響遊戲性能?
您應該知道,使用 NVIDIA Share 錄製遊戲會降低您的遊戲性能。 NVIDIA聲稱,在要求更高的遊戲中,它會達到10%。 如果您使用足夠快的計算機,您不會感覺到性能下降。 除了Geforce Experience,其他 遊戲錄音軟件 像 Windows 10 的 Game Bar 也會降低遊戲性能。
問題2.如何使用GeForce Experience優化遊戲?
借助GeForce Experience,您可以輕鬆優化遊戲。 當您打開GeForce Experience時,它將自動掃描計算機中已安裝的遊戲,並且新遊戲將添加到遊戲庫中。 您可以在GeForce Experience遊戲庫中輕鬆優化遊戲。 您只需將鼠標懸停在遊戲上,然後選擇“詳細信息”即可。 現在,您可以看到一些遊戲設置,當前值和推薦值。 您可以單擊“優化”按鈕將所有設置更改為建議值。
問題3. GeForce Experience是否可以提高FPS?
是。 GeForce Experience可以提高FPS。 它可以幫助您獲得最新的穩定驅動程序,並提供所有修復程序,以實現最佳遊戲性能。 此外,它將為您提供經過最佳測試的遊戲設置,以提供流暢的體驗。 這樣,GeForce Experience可以為您提高FPS。 當然,如果您想要更高的FPS,則需要更好的硬件。
閱讀本文後,您可以了解有關NVIDIA GeForce Experience的更多信息。 我們告訴你 如何使用GeForce Experience錄製屏幕 在細節。 此外,我們還為您介紹了一款出色的遊戲記錄器,可幫助您更好地捕捉您在計算機上玩的遊戲。

Aiseesoft屏幕錄像機是捕獲任何活動(如在線視頻,網絡攝像頭通話,Windows / Mac上的遊戲)的最佳屏幕錄像軟件。
100% 安全。無廣告。
100% 安全。無廣告。