捕捉和分享您最令人興奮的時刻已成為體驗不可或缺的一部分。 Steam 是創新的代名詞,提供豐富的遊戲庫,並為遊戲玩家提供強大的工具來永垂不朽。 您是否曾驚嘆於令人驚嘆的遊戲影片並想知道他們是如何做到這一點的? 好吧,別再好奇了。
加入我們,探索 Steam 中的工具,釋放創造引人入勝的遊戲畫面的潛力,讓您的觀眾著迷。 無論您夢想成為知名主播、與朋友分享您的遊戲玩法,還是為後代保留最史詩般的時刻,本文都將幫助您實現這一目標。 學習 如何錄製 Steam 遊戲 使用最好的螢幕錄影機進行遊戲等。
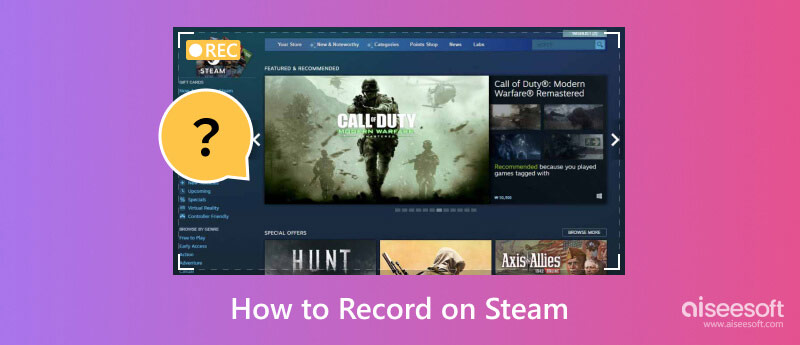
Aiseesoft屏幕錄影大師 是一款多功能遊戲螢幕擷取軟體,允許使用者錄製電腦螢幕上的任何活動以及系統音訊或麥克風聲音。 它還可以捕獲全螢幕、特定視窗或螢幕上自訂選擇的區域。 此外,它還提供了必要的編輯工具來在捕獲後編輯錄製的影片。 因此,如果您想了解如何在 Steam 上錄製視頻,請按照相應的步驟操作。
100% 安全。無廣告。
100% 安全。無廣告。
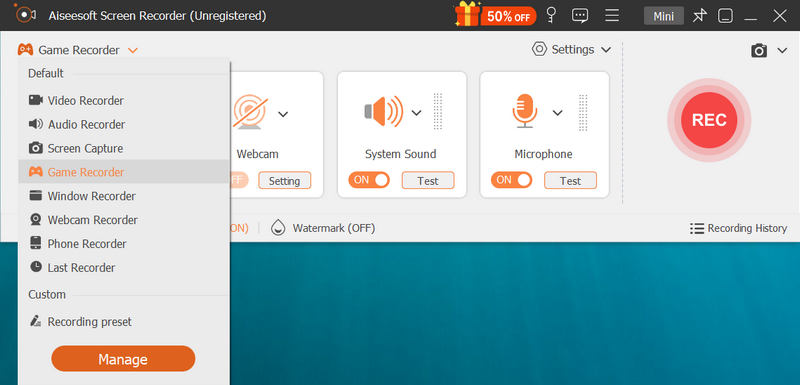
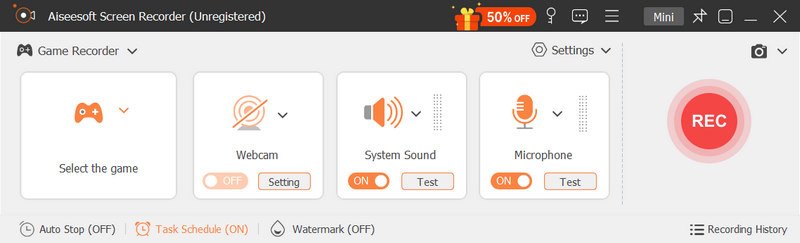

Aiseesoft 免費在線錄屏 是您永遠需要的網路螢幕錄影機。 此網路工具可以記錄瀏覽器以外的其他活動,這意味著您也可以使用它來記錄 Steam 上的遊戲。 與前一款相比,這款線上螢幕錄影機非常實用,無需下載軟體即可使用。 然而,該應用程式最多需要穩定的網路連線才能使用它,並在最後留下浮水印。 因此,如果您想了解如何使用此功能在 Steam 上進行螢幕錄製,請按照以下步驟操作。
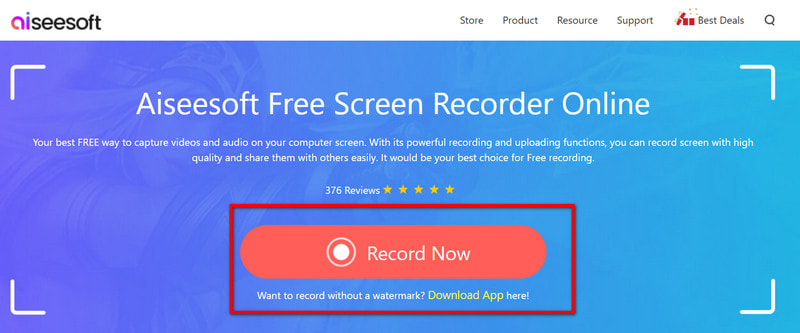
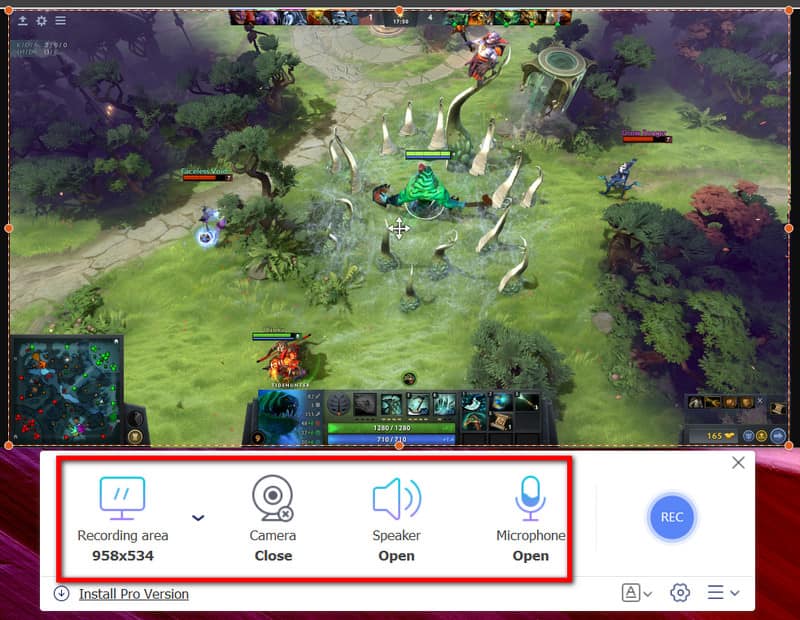
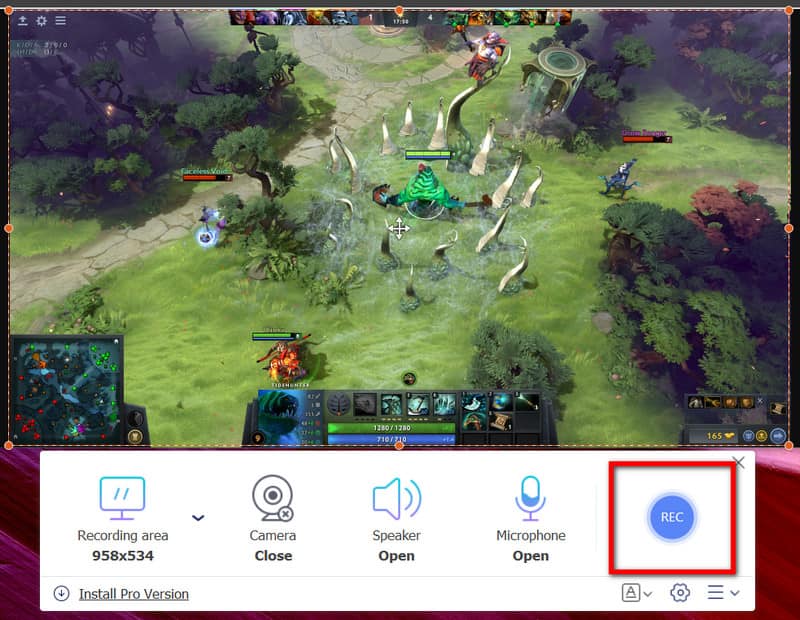
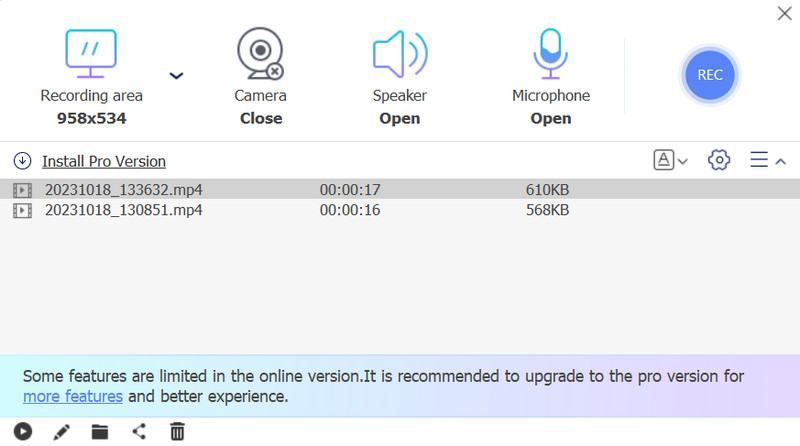
Windows 上的遊戲欄 是Windows 10及更高版本中的內建功能,專為遊戲玩家設計。 它允許遊戲玩家在視窗或全螢幕模式下玩遊戲時捕獲螢幕截圖並錄製遊戲影片。 此外,它還包括直播功能,使遊戲玩家能夠將遊戲直接傳輸到 Mixer 等平台。 請按照以下步驟了解如何在 Windows 上使用此串流螢幕錄影機。
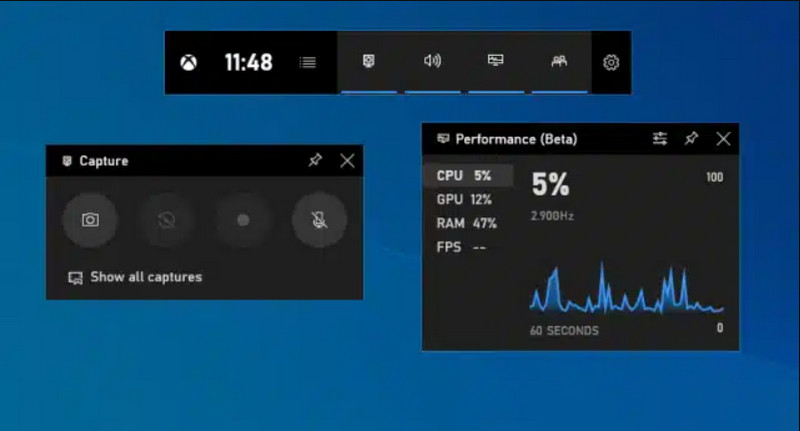
如何在電腦上錄製最後一次遊戲?
您可以使用 Windows 10 上 Xbox 遊戲欄中的後台錄製功能來錄製 PC 上的最後一次遊戲,方法是按 Windows 鍵 + G 並單擊時鐘圖標來捕獲遊戲的最後 30 秒。
Steam有錄音軟體嗎?
是的,Steam 具有內建錄製功能,可讓您錄製遊戲過程。 您可以使用 Steam 介面在遊戲過程中擷取螢幕截圖和影片。 Steam 也為錄製的影片提供基本的影片編輯工具。
Steam 可以錄音嗎?
是的,Steam 可以在遊戲過程中錄製音訊和視訊。 您可以將 Steam 的設定配置為在擷取影片時錄製系統音訊或外部麥克風音訊。
Steam 屏幕截圖保存在哪裡?
預設情況下,Steam 螢幕截圖保存在電腦上的特定資料夾中。 在 Windows 上,路徑名稱為 C:\Program Files (x86)\Steam\userdata\ \760\遠端\ \截圖。 在 Mac 上,~/Library/Application Support/Steam/userdata/ /760/遠端/ /截圖。 在 Linux 上,~/.local/share/Steam/userdata/ /760/遠端/ /截圖。 只需將 YourSteamID 更改為您唯一的 Steam ID 號,並將 AppID 更改為您截取螢幕截圖的遊戲 ID 號。 那是 我們的 Steam 螢幕截圖保存在哪裡.
我可以在 Steam 上的多人遊戲中與朋友一起錄製遊戲玩法嗎?
是的,您可以在 Steam 上與朋友一起錄製多人遊戲的遊戲過程。 錄製功能可以捕捉螢幕上顯示的所有內容,包括多人遊戲。 與他人一起錄製時,請確保您擁有必要的權限並遵守隱私權準則。
結論
如何在Steam上錄製? 預設情況下,您可以按指定的影片錄製快捷鍵「F11」。 除此之外,您還可以使用我們在此新增的第三方遊戲錄製軟體,該軟體可讓您在Steam上玩遊戲時進行螢幕錄製。 按照每個工具添加的教程,在您的電腦上有效地執行螢幕錄製。
如果您對本文還有其他疑問,請在下面的部分中提及; 我們會盡快回覆他們。

Aiseesoft屏幕錄像機是捕獲任何活動(如在線視頻,網絡攝像頭通話,Windows / Mac上的遊戲)的最佳屏幕錄像軟件。
100% 安全。無廣告。
100% 安全。無廣告。