總結:要在Mac上的iMovie中錄製視頻或配音嗎? iMovie是Mac或iOS用戶非常熟悉的視頻編輯應用程序。 但是,當涉及到視頻或音頻錄製時,只有很少的人怎麼做。 這篇文章將向您展示如何在iMovie中進行錄製。 此外,還將推出一款出色的Mac屏幕錄像機,以幫助您捕獲Mac上發生的任何活動。
“我如何在Mac上錄製自己的視頻?我知道預先安裝的QuickTime可以在Mac上錄製視頻或音頻。但是我想使用網絡攝像頭錄製視頻。可以做到這一點嗎?如果有簡單的方法錄製自己的視頻,請告訴我。”
“如何使用外部相機在Mac上錄製視頻?當我在iMac上連接相機時,我不知道如何直接用自己的視頻錄製視頻。我在Google上進行了搜索,結果顯示我可以使用iMovie進行錄製視頻。如何在iMovie中準確記錄?有什麼幫助嗎?”
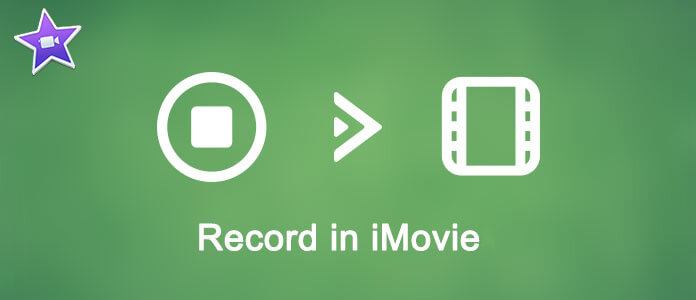
iMovie中 作為視頻編輯程序非常流行。 它由Apple開發,並被Mac和iOS用戶廣泛使用。 iMovie中設計了許多強大的編輯功能,可幫助用戶創建出色的作品。 但是,如果系統詢問您如何在iMovie中錄製視頻或配音,則可能對此一無所知。
實際上,除了編輯功能外,iMovie確實具有錄製網絡攝像頭視頻或捕獲麥克風旁白的功能。 在下面的部分中,我們將逐步向您展示如何在iMovie中進行錄製。
iMovie使您可以直接錄製網絡攝像頭並輕鬆編輯錄製的視頻。 現在,您可以按照以下步驟使用Mac上的FaceTime HD攝像機將視頻直接錄製到iMovie中。
步驟 1 在Mac上啟動iMovie,然後單擊 進口 工具欄中的“打開”按鈕以打開“導入”窗口。
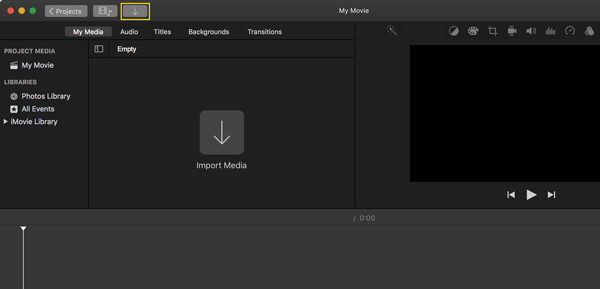
你也可以點擊 文件 菜單,然後選擇 導入媒體.
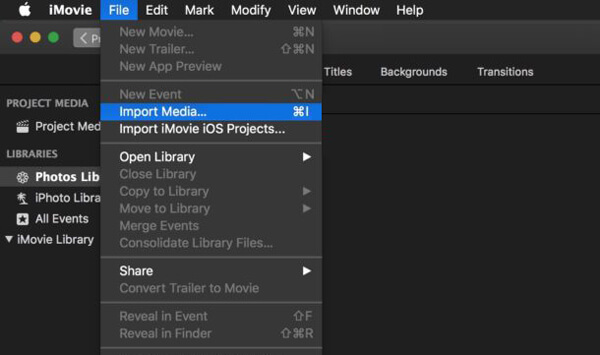
步驟 2 在 導入窗口,選擇 內置攝像頭 or FaceTime高清攝像頭 在左邊 相機部分.
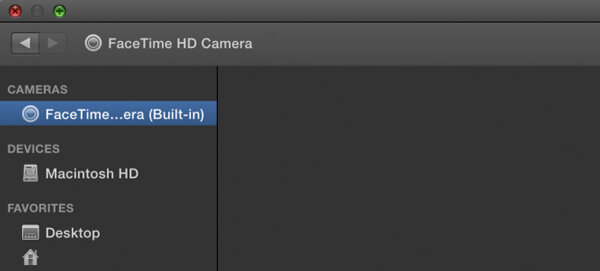
步驟 3 在此步驟中,您需要指定要錄製的視頻類型。 請點擊 匯入至 選項,然後選擇特定的項目或事件。
步驟 4 點擊 Record 按鈕開始在iMovie中錄製自己的電影。 您可以再次單擊“錄製”按鈕以停止視頻錄製。 點擊 關閉 如果您想結束錄製,請按。

使用上述方法,您可以使用iMovie中的內置攝像頭輕鬆錄製自己的視頻。 除此之外,您還可以在iMovie中錄製畫外音。 如果需要,可以查看以下指南。
步驟 1 點擊 畫外音 界面右上角的按鈕。 或者您可以點擊 信號範圍 在菜單欄上,然後選擇 錄製畫外音 從下拉列表中選擇。
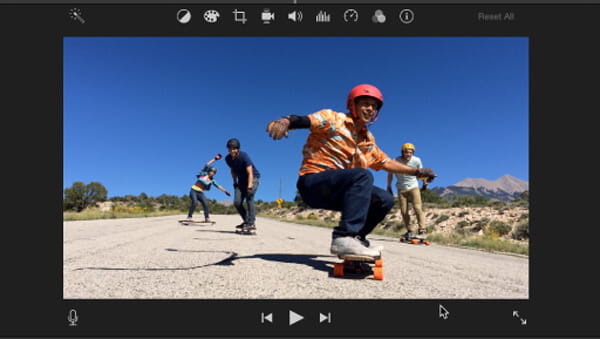
步驟 2 將出現一個新窗口,您可以在此處設置各種配音選項。 您可以選擇使用 內置麥克風 或連接到Mac的其他外部麥克風設備。
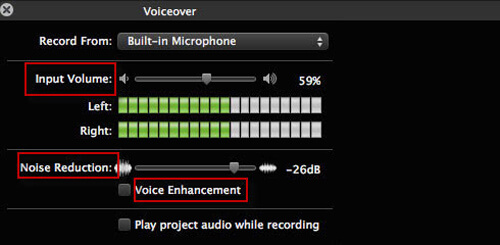
步驟 3 點擊紅色 Record 按鈕開始在iMovie中錄製畫外音。 錄製前會有3秒鐘的倒計時。 畫外音捕獲完成後,單擊同一按鈕。
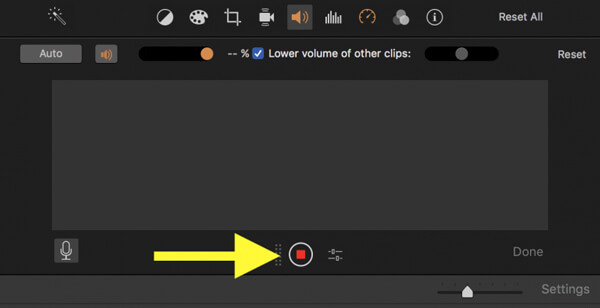
如果要在iMovie中錄製視頻或配音,可以從上面查找詳細步驟。 但是錄製後,您可能會注意到,您無法將捕獲的文件保存到Mac或以合適的格式保存。 你應該知道什麼
為了幫助您輕鬆地在Mac上錄製視頻/音頻,我們在這裡真誠推薦Mac專用的屏幕錄像機。 借助它的幫助,您可以方便地錄製自己的視頻,或者捕獲Mac上顯示的所有內容。 更重要的是,捕獲的視頻或音頻文件可以以您需要的任何流行格式保存。
步驟 1 安裝Mac屏幕錄像機
在Mac上免費下載,安裝和運行此功能強大的屏幕錄像軟件。

步驟 2 設定記錄區域
單擊第三個按鈕以自定義記錄區域。 您可以根據需要錄製全屏,固定區域或自定義區域。
步驟 3 選擇音頻源
此 Mac 螢幕錄影機使您能夠捕捉系統聲音或麥克風的聲音。您可以根據需要選擇其中之一或兩者。
步驟 4 在Mac上錄製視頻
完成所有設置後,單擊 REC 按鈕開始在Mac上捕獲視頻。 如果您想錄製自己的視頻,只需打開網絡攝像頭即可。 您也只能錄製音頻。
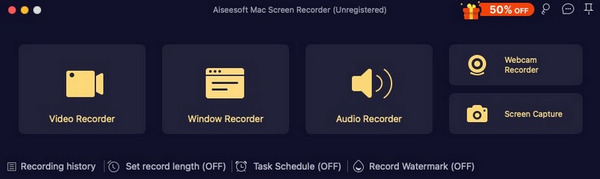
在這篇文章中,我們談到了 如何在iMovie中錄製。 無論您要在iMovie中錄製視頻還是在iMovie中錄製畫外音,都可以在此處找到合適的解決方案。 此外,如果您對iMovie錄製功能不滿意,我們將向您介紹一個易於使用的Mac屏幕錄像機。 如果您還有任何疑問,請給我們留言。