在一個創造影響力非常重要的世界裡,短循環動畫已經席捲了數位舞台,但並不是每個人事先都知道這一點。 GIF 以其快速傳達想法、娛樂和訊息的能力而聞名,在此之前和至今已成為一種現象。即使在最狹小的空間內,它們也可以快速有效地傳遞視訊訊息。
在接下來的幾分鐘內,您將解鎖發揮 GIF 潛力的鑰匙。當您完成閱讀時,您將掌握使用 GIF錄音機,將您的內容轉變為可共享的傑作,同時利用圖像格式的迷人本質。
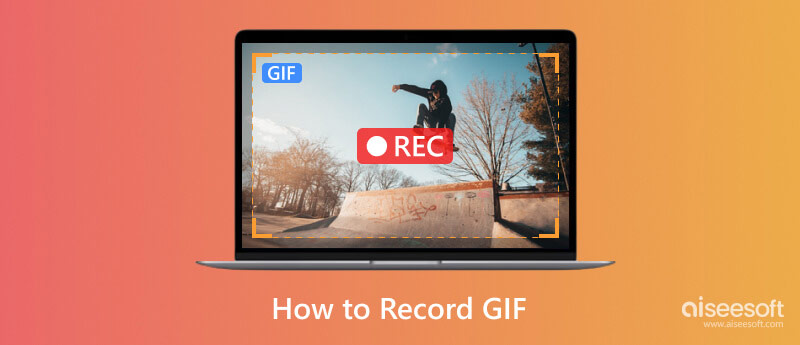
當您需要專用的 GIF 螢幕錄影機時,您可以直接選擇 Aiseesoft屏幕錄影大師。此應用程式的最新更新允許您以最高品質記錄螢幕上的任何內容,可以將其設定為無損或有損。另外,您現在可以透過新增的錄音編輯工具來最大限度地發揮應用程式的全部潛力。
100% 安全。無廣告。
100% 安全。無廣告。
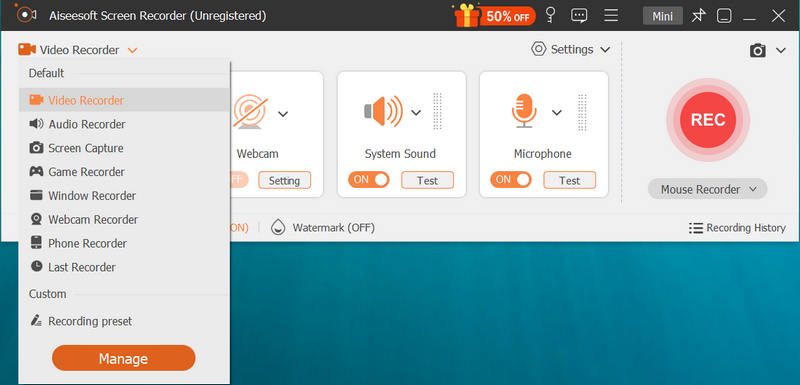
可選: 您可以點擊頂部的選單按鈕來選擇首選項。然後,您可以找到“輸出”選項,它允許您將輸出格式變更為 GIF。按“確定”儲存變更。
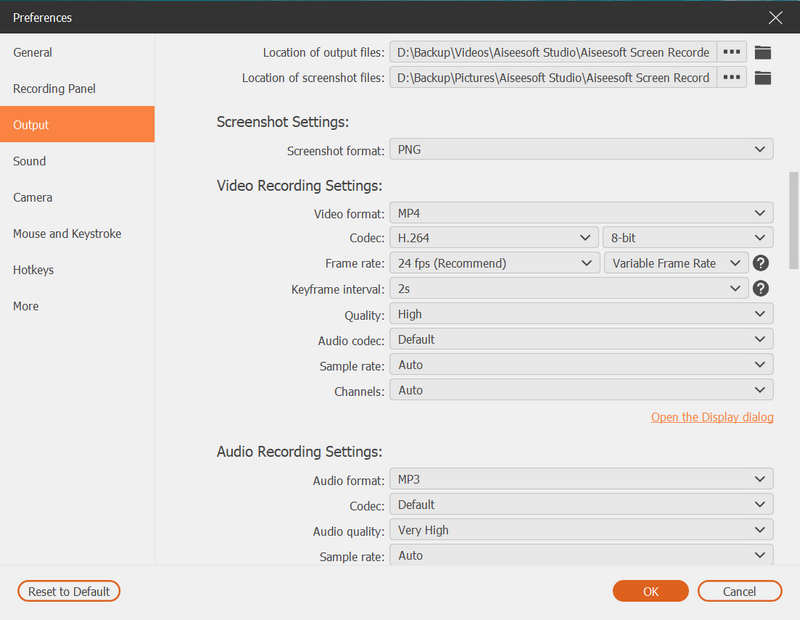
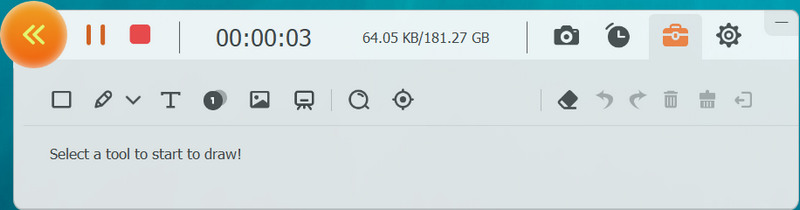
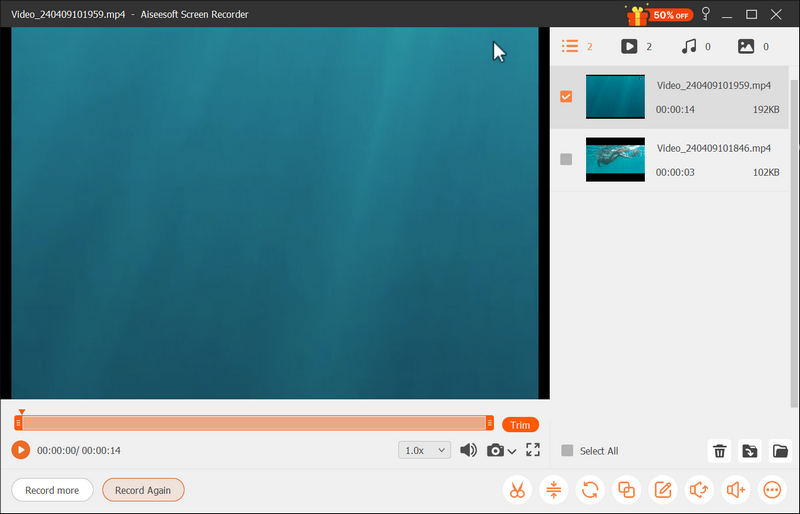
最適合什麼用戶?
如果您正在尋找適用於 Windows 和 Mac 的 GIF 錄製器,以最佳品質和廣泛的格式錄製螢幕上正在播放的所有內容,那麼這就是您的最佳選擇。它可以執行螢幕錄製並用於音訊錄製、網路攝影機錄製、遊戲錄製等。此外,透過最新的影片編輯,您可以輕鬆編輯元資料、修剪、壓縮、合併,甚至轉換它。如果所有提到的功能都是您想要的,您應該立即下載此應用程式並使用它。
Aiseesoft 免費屏幕錄像機 Online 是可在任何網頁瀏覽器上存取的最佳 GIF 錄製器。它是一個專用的螢幕錄影機,使用網路連線來執行螢幕錄製。然而,它提供的錄音不如桌面版本全面,但您仍然可以在此處進行錄音。要體驗簡單但有影響力的錄音,請閱讀以下步驟。
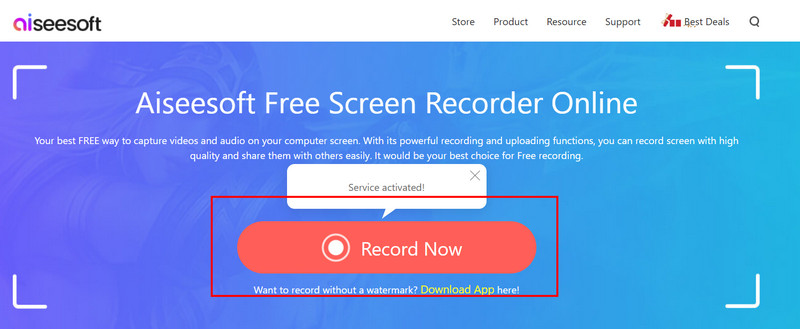
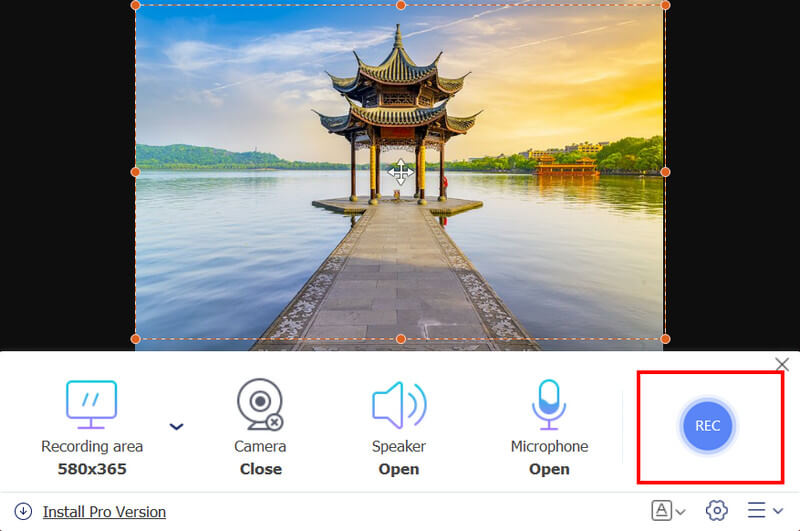
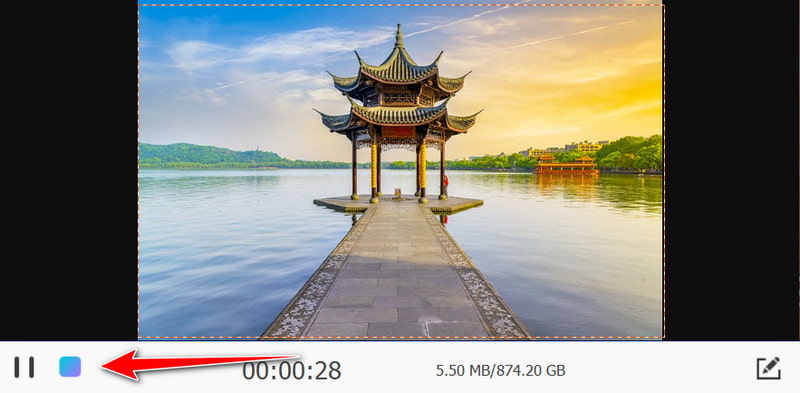
最適合什麼用戶?
如果您不喜歡在桌面上下載應用程式並希望立即執行螢幕錄製,那麼這款應用程式適合您。與其他應用程式不同,您在使用此應用程式時可以記錄螢幕上的所有內容,這意味著即使瀏覽器最小化,它也會捕獲瀏覽器區域和整個螢幕。所以,如果你想用語音錄屏,可以訪問其官方網站進行嘗試。
捕獲為 GIF 是一款專用的 Chrome GIF 錄製器,您可以在 Chrome 瀏覽器中使用。最好的事情之一是它的安裝很簡單,您不需要下載軟體。但是,您只能記錄 Chrome 中選項卡上開啟的內容。因此,如果您想在 Chrome 上錄製,請使用它並按照以下步驟操作。

最適合什麼用戶?
如果您是 Chrome 瀏覽器的粉絲,並且不喜歡在裝置上下載應用程式來開始錄製 GIF,那麼這就是適合您的選擇。但請記住,您可以在 Chrome 內部而不是外部進行錄製,但這仍然是您可以擁有的免費 GIF 錄製器。
使用iPhone和Android,您可以做很多事情,包括GIF錄製。這兩種設備都有內建的螢幕錄影機,您可以在需要時最大化執行螢幕錄製。不過,有些舊手機版本沒有內建錄影功能,所以你應該要有一個 應用程式在手機上進行螢幕錄製。但如果您已檢查並擁有它,請按照以下步驟操作。
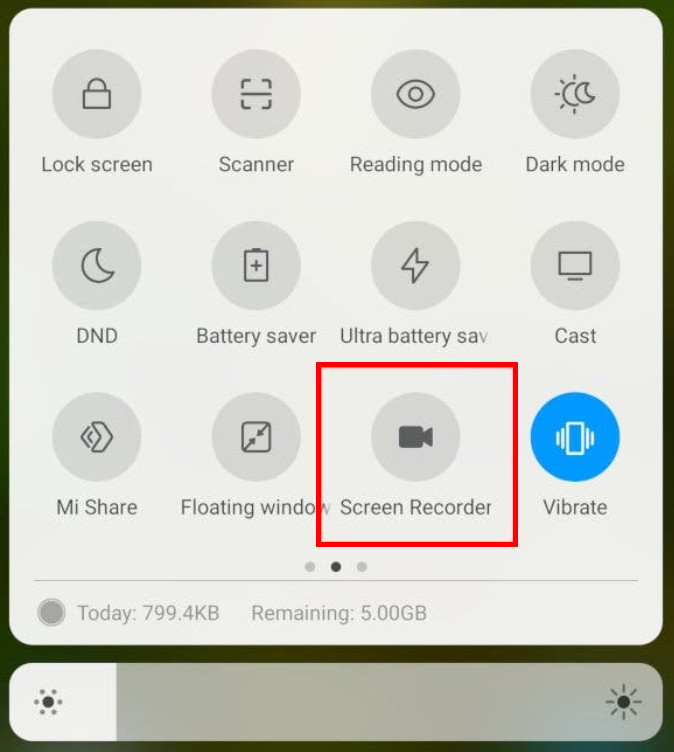
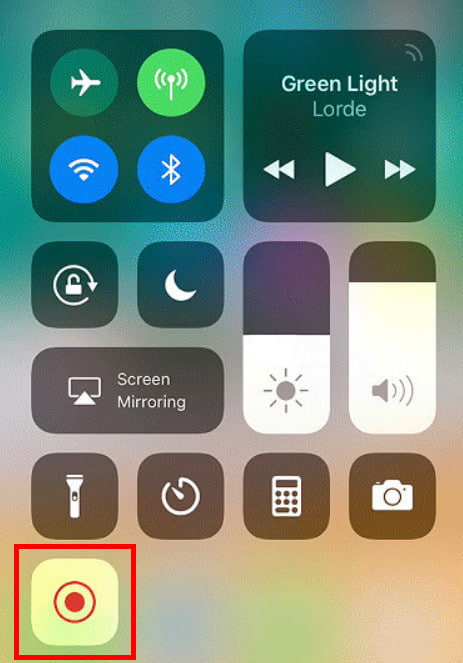
注意: 如果您想在手機上錄製,最好使用預設的螢幕錄製器,因為您可以執行簡單錄製所需的基本螢幕錄製。
如何從影片中錄製 GIF?
您將需要使用 GIF 螢幕錄影機,它允許您將最終輸出儲存為 GIF。如果您使用的錄影機不支援 GIF 並且您將其匯出為視訊格式,那麼您可以使用 視訊到 GIF 轉換器 將其變更為 GIF。
GIF 可以儲存為影片嗎?
有兩種方法可以將 GIF 儲存為影片:第一種是將GIF轉換為影片格式,另一種是使用錄影機錄製GIF並將其匯出為MP4或其他影片格式。
最簡單的 GIF 錄製工具是什麼?
您可以使用的最簡單的 GIF 錄製器是 Aiseesoft Screen Recorder,它為您提供快速錄製 GIF 所需的一些高級功能。
什麼是GIF?
什麼是 GIF?圖形交換格式是GIF的縮寫,由Steve White於15年1987月XNUMX日創建。它用於創建檔案大小較小的動畫圖像。
網站是否限制 GIF 分享?
有些網站無法發布 GIF,尤其是在啟動動畫和循環時。與更好的格式相比,一些網站接受該格式作為標準動畫圖像格式。
結論
如何錄製 GIF?我們添加了您可以遵循和複製的教程,包括工具。正如您所看到的,我們為您提供了盡可能詳細的步驟,以便您的後續流程更加順暢並取得穩定的進展。

Aiseesoft屏幕錄像機是捕獲任何活動(如在線視頻,網絡攝像頭通話,Windows / Mac上的遊戲)的最佳屏幕錄像軟件。
100% 安全。無廣告。
100% 安全。無廣告。