打印屏幕(通常縮寫為Print Scrn,Prnt Scrn,Prt Scn,Prt Scr,Prt Sc或Pr Sc)是大多數PC鍵盤上的按鍵。 它通常與中斷鍵和滾動鎖定鍵位於同一部分。 打印屏幕可以與系統請求共享相同的鍵。
Windows計算機具有其打印屏幕鍵來拍攝屏幕快照,而Macintosh不使用打印屏幕鍵,而是使用組合鍵。
此外,Windows計算機具有內置的實用程序Snipping Tool,Macintosh具有內置的屏幕打印工具Grab。 但是,Mac與Windows不同,鍵盤快捷鍵和內置工具也不同。
在本文中,我們將討論在MacBook,MacBook Pro,Mac Pro,MacBook Air,Mac mini等上打印屏幕的三種方法。
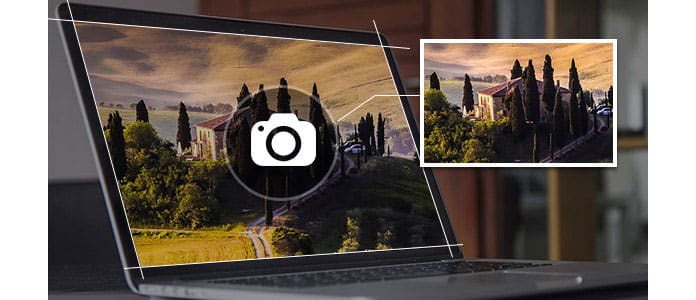
如上所述,Mac具有用於打印屏幕(如Windows)的鍵盤快捷鍵。 但是鍵盤的工作方式有所不同。
整個窗口的打印屏幕
Command + Shift + 3:截取整個屏幕的屏幕快照,並將其直接保存到剪貼板以粘貼到其他位置。
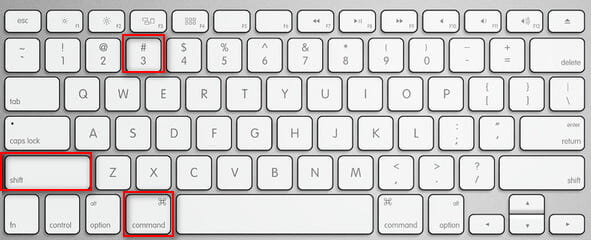
使用屏幕的矩形部分打印屏幕
Command + Shift + 4,然後選擇一個區域:使用矩形繪圖框截取所選內容的屏幕截圖,然後將其保存到剪貼板以粘貼到其他位置。
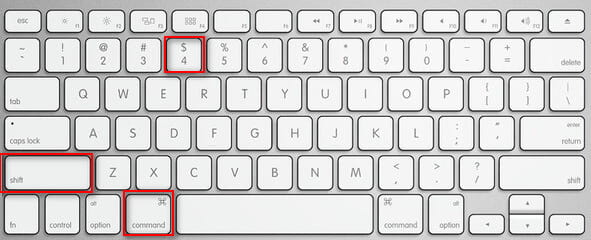
屏幕截圖
Command + Shift + 4,然後是空格,然後單擊窗口:捕獲懸停的快照光標所指定的窗口的屏幕快照,並將捕獲的內容保存到剪貼板以進行粘貼。
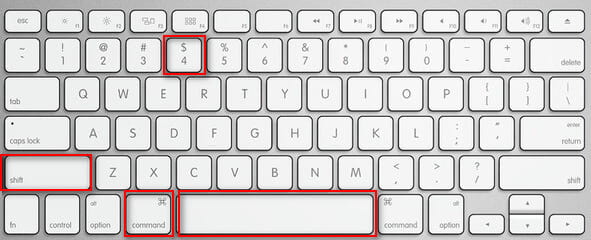
macOS Sierra 10.12.2或macOS High Sierra上的觸控欄的打印屏幕
Command + Shift + 6:如果您的Mac帶有Touch Bar和macOS Sierra 10.12.2或macOS High Sierra,則可以使用此功能為Touch Bar打印屏幕。
保養竅門
1. Mac上的屏幕截圖將在Mac OS X v10.6及更高版本的桌面上另存為PNG文件。 它們會自動命名為“ time.png的屏幕截圖日期”。
2.如果要將屏幕快照添加到剪貼板而不是桌面上,則需要將Control添加到上述鍵組合中。 例如,您必須按Command + Control + Shift + 4而不是Command + Shift + 4的組合鍵才能將屏幕截圖添加到剪貼板。
3.您可以使用預覽,Safari和其他可以編輯或查看圖像的應用程序打開屏幕截圖。
與Windows計算機上的截圖工具一樣,Mac也具有內置的屏幕打印工具Grab和Preview。
Mac OS X擁有內置的應用程序Grab和Preview,可讓您直接在Mac上截屏。 轉到“應用程序”>“實用程序”,或使用Spotlight搜索找到此應用程序。
啟動此屏幕截圖工具後,您將看不到任何窗口,但是可以使用許多菜單選項來打印屏幕。
在“捕獲”的下拉選項中,有“選擇”,“窗口”,“屏幕”和“定時屏幕”。
選擇: 打印屏幕的一部分。
Windows上: 選擇要打印的窗口,然後截屏。
屏幕: 要捕獲屏幕,請單擊此窗口的外部。
定時屏幕: 此功能使您可以在按下“啟動計時器”按鈕後10秒鐘拍攝屏幕截圖。
當您使用Grab打印屏幕時,屏幕截圖將另存為 TIFF格式,然後您可以根據需要重命名並保存它們。
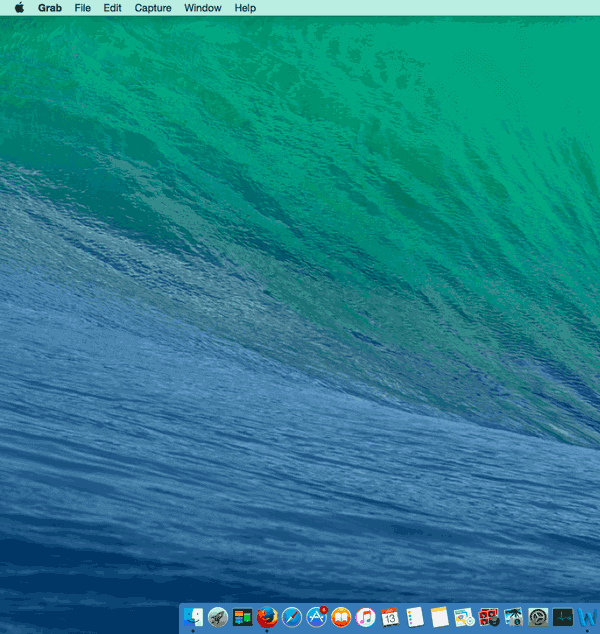
另一個內置應用程序“預覽”也使您可以在Mac上截屏。 與Grab一樣,您可以通過搜索應用程序在Mac上運行預覽。
在“預覽”窗口中,單擊“文件”>“拍攝屏幕快照”以開始打印屏幕。 有三個選項,“來自選擇”,“來自窗口”和“來自整個屏幕”。 您可以使用這些功能來打印屏幕。
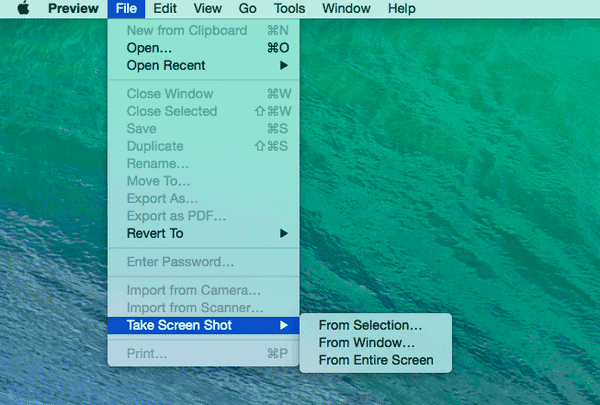
還有一些應用,例如 DVD播放機,可能無法讓您截取其窗口的屏幕截圖。 因此,在這種情況下,您需要尋求一些第三方工具的幫助。
Jing for Mac是一個屏幕捕獲應用程序,它使您可以選擇和捕獲屏幕的一部分並將該區域另存為靜態圖片或電影。 在Mac上打印屏幕後,可以添加箭頭,文本和框突出顯示以進一步吸引您要突出顯示的區域。
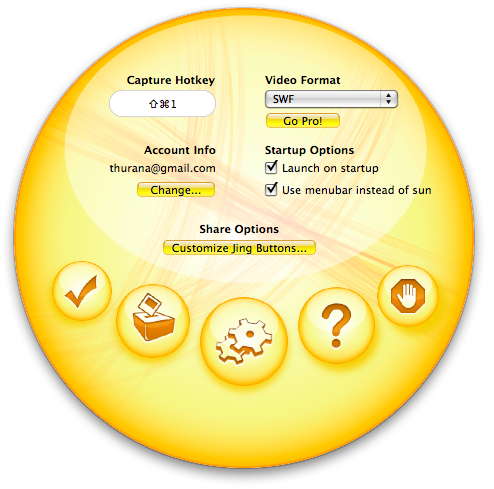
這是Evernote創建的一個著名的屏幕捕獲程序。 它能夠輕鬆拍攝多個屏幕截圖,而不會與Mac OS X出現任何不兼容問題。它還具有屏幕截圖編輯和共享功能。
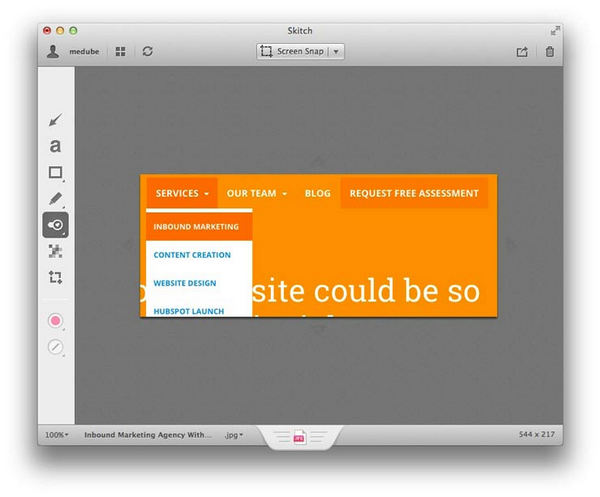
Evernote的WebClipper擴展(旨在幫助您保存在線看到的內容)具有內置的截圖工具。 只需在瀏覽器中單擊擴展程序的按鈕,然後選擇“截屏”選項即可在Mac上打印屏幕。 您可以單擊以捕獲全屏或選擇要捕獲的特定區域。
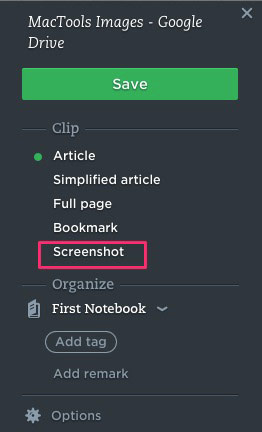
SharpShooter是一個30天的免費試用程序,可讓您打印屏幕,編輯每張截取的屏幕快照的名稱,格式和位置。 SharpShooter會在捕獲每個截圖後立即為您提供預覽,因此您可以立即決定保存或刪除它。
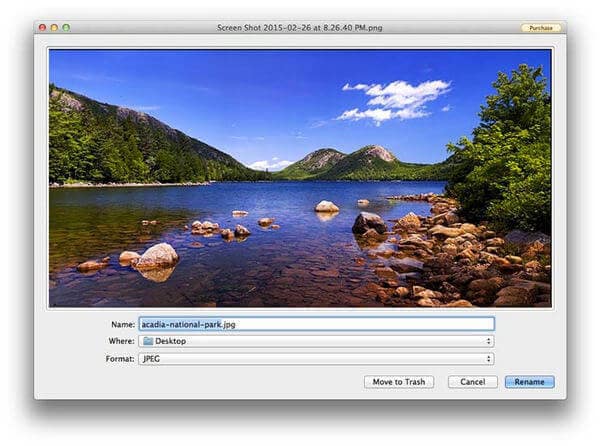
到現在為止,您已經可以在這裡使用所有打印屏幕的方法了。 您可以根據需要選擇最佳方法來幫助您在Mac上截屏。
Mac上的打印屏幕在哪裡?
默認情況下,打印屏幕截圖將以[time] .png屏幕快照[date]為名稱保存到桌面。 對於在macOS Mojave或更高版本中運行的用戶,您可以從以下位置更改默認位置: 選項 菜單 截圖 應用程式。 您也可以將縮略圖拖到文件夾或文檔中。
如何在Mac上複製並粘貼屏幕截圖?
按住 控制 截屏時,請按鍵將屏幕截圖保存到剪貼板。 之後,您可以將屏幕截圖粘貼到Mac上的其他位置。
如何在Mac上裁剪屏幕截圖?
在Mc上打印屏幕時,您會在屏幕一角看到縮略圖,單擊該縮略圖可編輯圖像,包括裁切。 然後,您可以像以前在Mac上一樣保存屏幕截圖。
如何在Mac上錄製視頻?
要在Mac上錄製視頻,您需要屏幕錄像機軟件,而Aiseesoft Screen Recorder是可以幫助您的軟件 在Mac上錄製視頻.