在使用 iPhone 時,您可能經常需要將其鏡像到更大的屏幕上以獲得更好的觀看效果。 在大屏幕上分享和觀看 iPhone 內容總是一個好主意。 AirPlay 提供了一種將 iPhone 屏幕鏡像到 Mac 或 Apple TV 的簡單方法。 所以,你可能想知道你是否可以 將 iPhone 鏡像到 iPad 通過這。
這篇文章講述了 3 個解決方案,使屏幕從 iPhone 鏡像到 iPad。 建議您使用 3 個屏幕鏡像應用程序來執行此操作。 此外,您還可以學習一種將 iPhone 或 iPad 屏幕鏡像到 PC 的簡單方法。
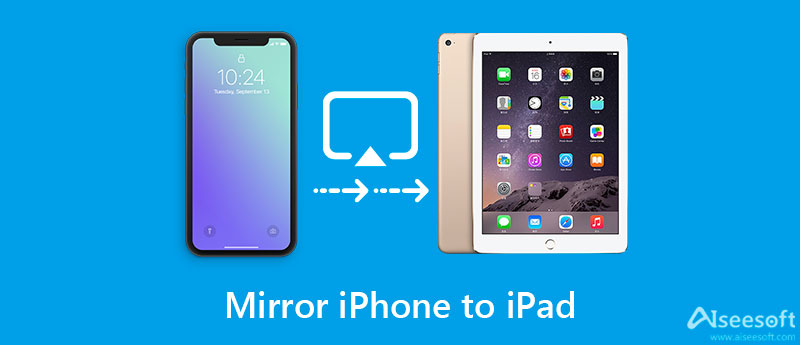
如上所述,Apple AirPlay 為 iOS 用戶提供了屏幕鏡像功能,可以輕鬆地將 iPhone 或 iPad 鏡像到 Apple TV 或其他智能電視。 但是,無論您是要製作 iPhone 還是 iPad 屏幕鏡像,您都只能將您的 iOS 設備連接到 Mac 或電視。 因此,您不能通過 AirPlay 與 iPad 共享 iPhone 屏幕。 當您要將 iPhone 屏幕鏡像到 iPad 時,您必須依賴一些第三方應用程序。
市場上提供了許多屏幕鏡像應用程序,可以幫助您輕鬆地將 iPhone 鏡像到 iPad。 如果您不知道應該選擇哪一個,本部分為您列出了 3 個不錯的選擇。
ApowerMirror 是一款流行的屏幕鏡像應用程序,可以幫助您在 iPhone、iPad、Android、計算機和電視之間進行屏幕鏡像。 您可以從 App Store 免費安裝它,並使用它輕鬆地將您的 iPhone 屏幕鏡像到 iPad。 它還提供桌面版本供您在 Windows PC 或 Mac 上進行屏幕鏡像。
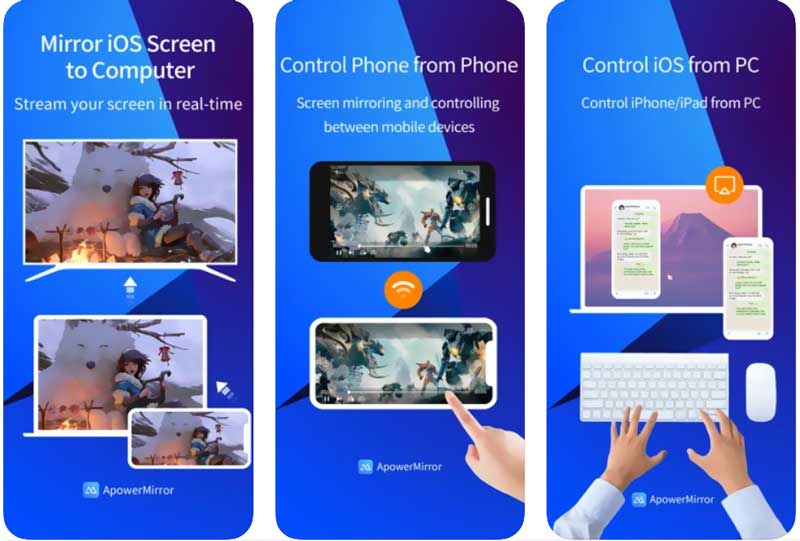
ApowerMirror 允許您通過 iPhone 的檢測、PIN 碼和 QR 碼將您的 iPhone 連接到 iPad。 它提供了一種將 iPhone 鏡像到 iPad 的非常簡單的方法。 但是你應該知道,這個屏幕鏡像應用程序並不是完全免費的。 您需要升級到付費版本才能獲得 VIP 特權。
要將 iPhone 鏡像到 iPad,您需要在兩台 iOS 設備上安裝並打開 ApowerMirror 應用程序。 之後,點擊 iPhone 上的 LocalCast 按鈕以檢測您的 iPad 設備,然後點擊設備名稱以啟動從 iPhone 到 iPad 的屏幕鏡像。 如果您免費使用它,您將獲得非常差的鑄造質量。
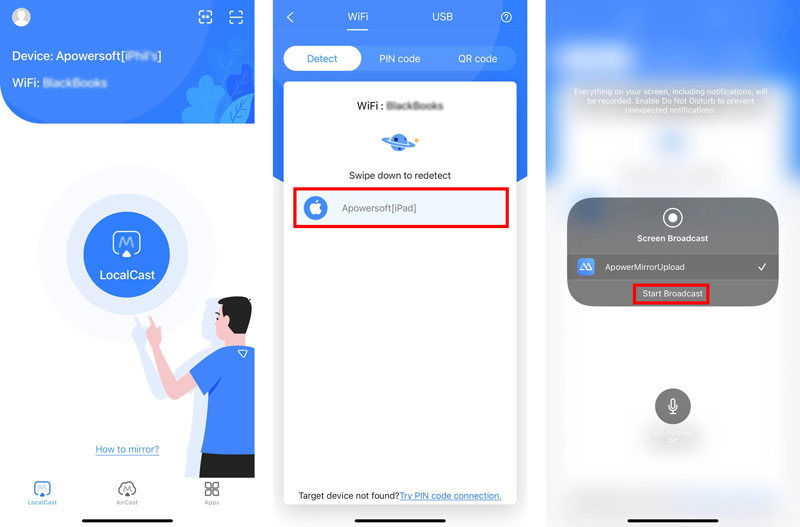
易鑄 是一款易於使用的屏幕鏡像應用程序,可讓您將 iPhone 鏡像到另一個屏幕,如 iPad、另一台 iPhone、PC 或 Mac。 您可以從 App Store 免費安裝它。 要將 iPhone 屏幕鏡像到 iPad,您需要在兩台 iOS 設備上安裝該應用程序。 在你的 iPhone 上,你應該點擊 廣播畫面 找到您的 iPad 設備,然後點擊 開始廣播 將您的 iPhone 鏡像到 iPad。
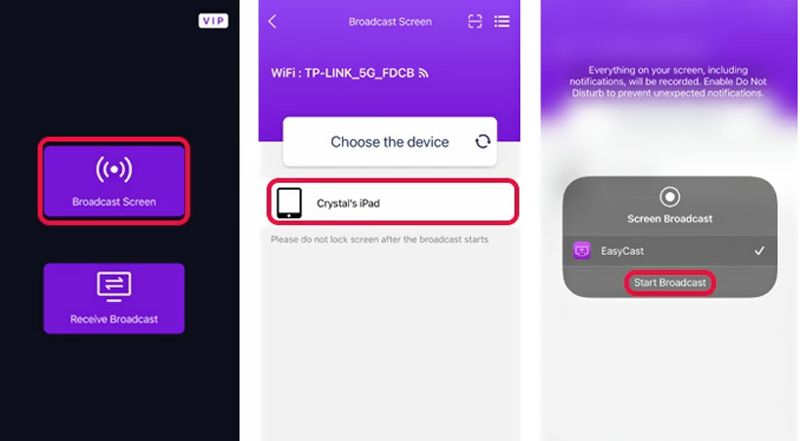
TeamViewer 是一個著名的屏幕鏡像應用程序。 它為您提供了一種在 iOS、Android 和筆記本電腦設備之間共享屏幕的便捷方式。 與其他屏幕鏡像應用程序相比,它可以進行更高質量的實時屏幕共享。 除了投屏功能,它還提供文件傳輸功能。
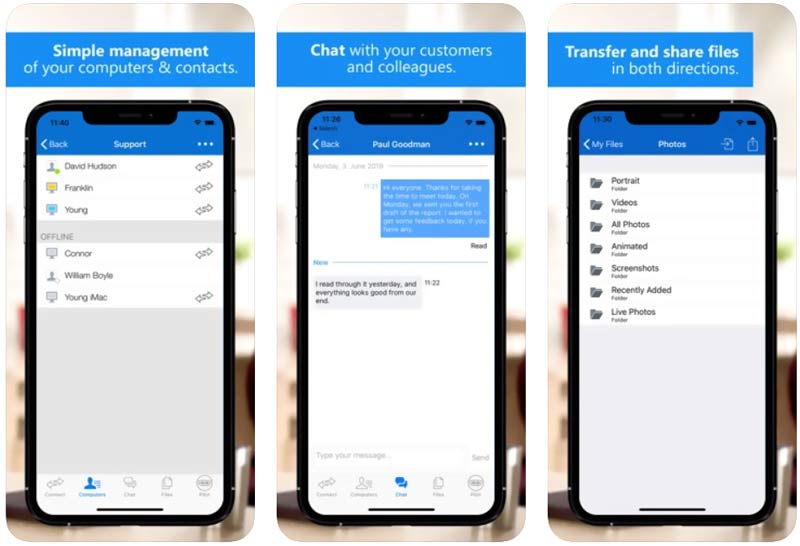
您可以從 App Store 免費安裝 TeamViewer 應用程序。 與上面推薦的應用程序類似,您需要在兩台設備上都安裝它才能建立連接。 它使用 TeamViewer ID 創建從 iPhone 到 iPad 的屏幕鏡像。 它不是免費使用的。 您需要升級並登錄高級帳戶才能將您的 iPhone 鏡像到 iPad。
出於某些原因,您需要將 iPhone 或 iPad 屏幕鏡像到 PC。 在這裡我們強烈推薦易於使用的 手機鏡像 讓您輕鬆將 iPhone 屏幕鏡像到 Windows 11/10/8/7 PC。

154,940 下載
100% 安全。無廣告。


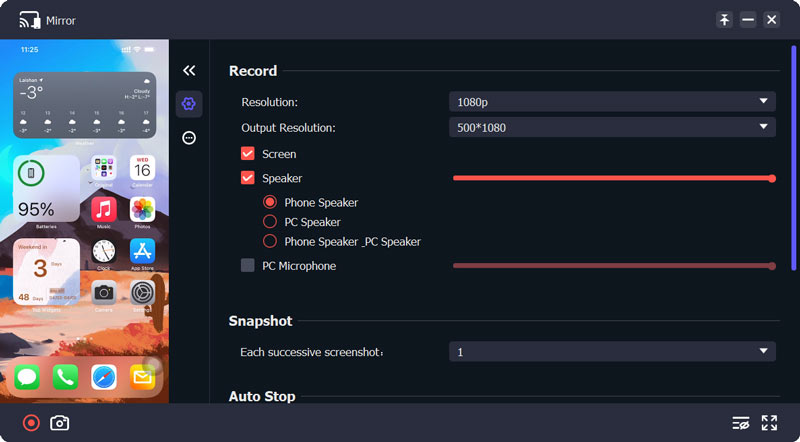
問題 1. 升級到 iOS 17 後,我可以將我的 iPhone 鏡像到 iPad 上嗎?
您可能會看到 iOS 17 允許您通過 AirPlay 直接將 iPhone 屏幕鏡像到 iPad 的信息。 但是,事實是,您仍然不允許這樣做。
問題 2. 如何將 Mac 鏡像到電視?
當您想將 Mac 屏幕鏡像到智能電視時,您可以依靠 AirPlay的. 單擊 Mac 頂部菜單欄上的 AirPlay 圖標。 當您看到您的電視設備時,您可以選擇它來建立連接並開始將您的 Mac 屏幕鏡像到它。
問題 3. 如何將視頻從我的 iPhone 流式傳輸到電視?
確保您已將 iPhone 和智能電視置於同一 Wi-Fi 網絡下。 打開要在 iPhone 上流式傳輸的視頻,點擊共享按鈕,然後選擇 AirPlay 選項。 現在您需要選擇兼容 AirPlay 的智能電視並在其上流式傳輸視頻。
結論
這篇文章向您介紹了 3 個屏幕鏡像應用程序,可幫助您將 iPhone 投射到 iPad。 您可以使用您喜歡的 將 iPhone 鏡像到 iPad 輕鬆。 如果您需要在 PC 上顯示您的 iPhone 屏幕,您可以嘗試推薦的 手機鏡像.