總結:這篇文章向您展示瞭如何在Mac上使用照片,iMovie和圖片幻燈片製作器應用製作幻燈片的詳細步驟。 如果您正在尋找在Mac上創建幻燈片的最簡單方法,請繼續閱讀以找到答案。
“我想在Mac上製作帶有音樂的照片幻燈片,但對“照片”創建的快速幻燈片不滿意。是否有其他內置應用程序可以幫助我在Mac上創建幻燈片?”
“為什麼這麼難 在Mac上製作幻燈片? 我在“下載”中保存了許多圖片,但不知道如何快速一張一張地檢查它們。 雙擊一張圖像只會打開圖片。 我更喜歡從第一個看到第二,第三,第四等。 有沒有在Mac上創建圖片幻燈片的簡單方法?”

幻燈片提供了一種方便的方式來顯示圖片和視頻。 因此,您會看到很多人在尋找在Mac上進行幻燈片演示的方法。
如上所述,使用“照片”應用程序在Mac上創建幻燈片非常簡單。 此外,許多圖片和視頻編輯工具(例如iMovie)可以幫助您輕鬆完成工作。
如果您想像幻燈片一樣在Mac上快速查看一堆圖像,則可以依靠 預覽。 此方法不會幫助您導出照片幻燈片。 它主要用於在Mac上查看圖片。
步驟 1 已提交 預覽 應用程序,並確保它在您的基座上。
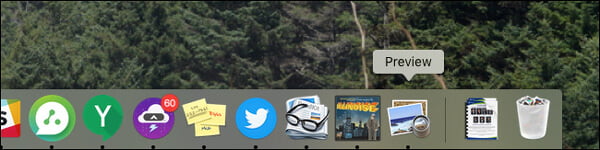
步驟 2 將您要檢查的所有圖片拖到 預覽 圖標。 您可以將所有照片放在一個圖像文件夾中,然後按 命令 + A 選擇所有這些。
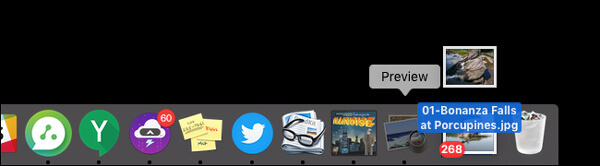
步驟 3 將出現一個預覽窗口,您可以看到一個 側邊欄 顯示您剛打開的所有照片。 現在,您可以方便地使用箭頭鍵快速查看圖片。
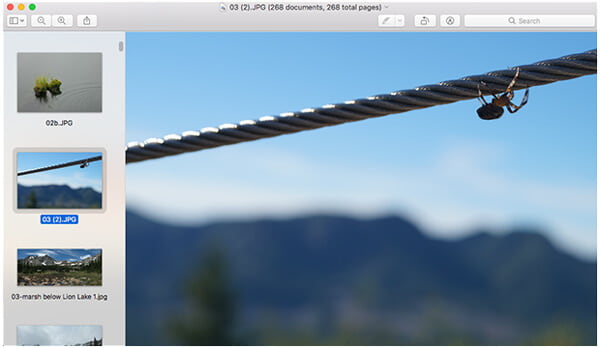
當您要在Mac上創建和使用幻燈片放映時, 蘋果照片 可能是一個不錯的選擇。 即使“預覽”和“選項空格鍵”始終是幫助您在Mac上檢查照片的默認應用程序,“照片”應用程序仍可以為您提供對主題,音樂,定時,過渡等的更多控制。 現在,您可以按照以下步驟在Mac上創建幻燈片。
步驟 1 在Mac上打開照片應用。 您可以輕鬆找到它 應用 文件夾中。
步驟 2 點擊 文件 菜單,然後選擇 創建幻燈片 從下拉列表中。 您也可以點擊 + 按鈕,然後選擇 幻燈片 達到相同的目標。
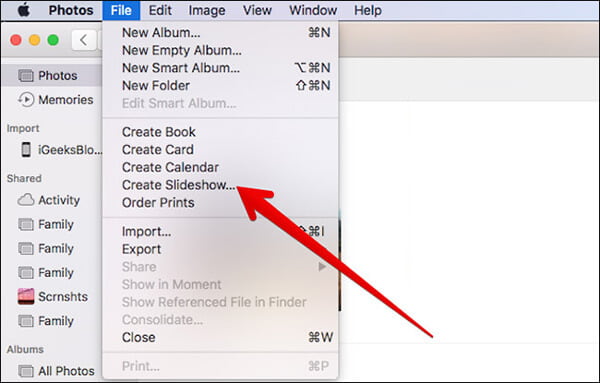
步驟 3 將會出現一個新的彈出窗口。 在這裡您可以選擇 新幻燈片 選項並命名幻燈片。 然後點擊 OK 按鈕移動到下一步。
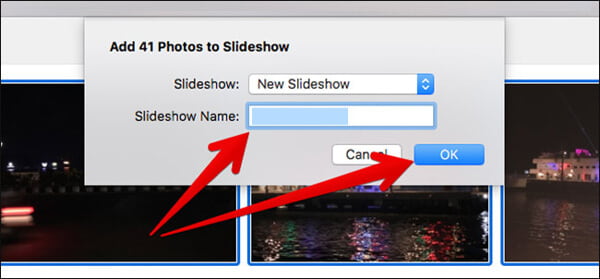
步驟 4 您需要為幻燈片選擇特定的圖片。 選擇完所需的所有照片後,點擊 加入 右上角的按鈕。
步驟 5 將窗口底部的照片拖到您喜歡的順序。
步驟 6 現在您可以開始 選擇主題 進行幻燈片播放。 提供了許多主題,例如經典,反射,摺紙,肯·伯恩斯等。 點擊 主題 幻燈片右側的按鈕選擇您喜歡的主題。
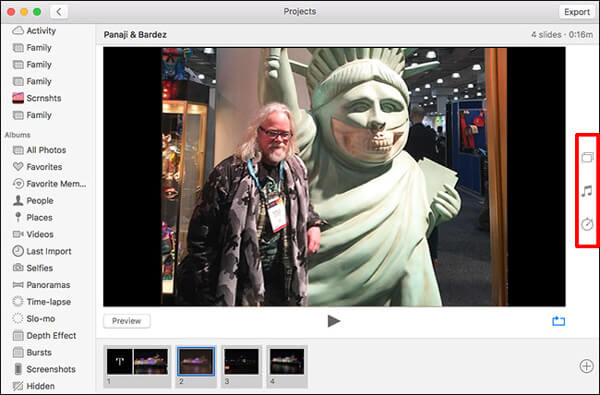
步驟 7 在主題按鈕下,您可以找到一個 音樂 圖標。 單擊它可以向您的幻燈片中添加合適的音樂。
步驟 8 選擇好音樂後,您可以單擊第三個圖標 設置幻燈片放映時間間隔。 您可以選擇“適合音樂”選項來播放幻燈片,只要所選音樂的長度即可。 或者,您可以選擇“自定義”並根據需要調整幻燈片的播放時間。
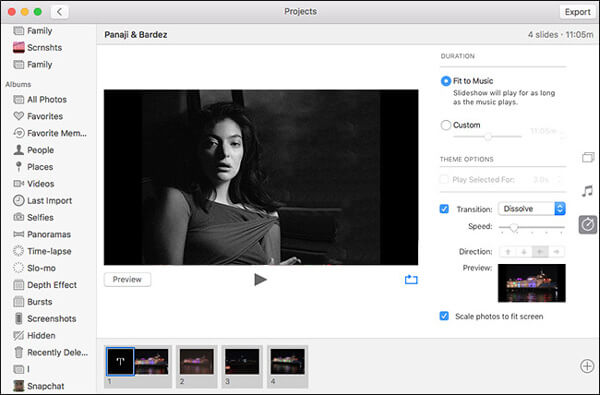
步驟 9 還提供了其他特定設置來幫助您在Mac上製作幻燈片。 完成所有設置後,點擊 預覽 按鈕來檢查新創建的幻燈片。
步驟 10 如果您對幻燈片的顯示質量滿意,則可以單擊 出口 右上角的按鈕將幻燈片顯示導出到Mac上的特定文件夾。
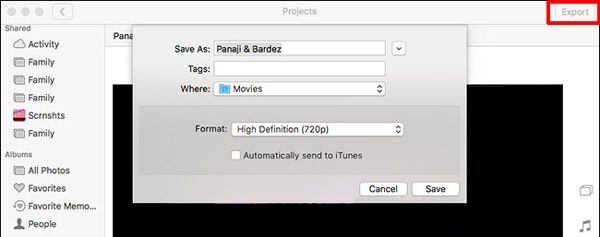
在Mac上創建幻燈片是共享照片和視頻的好方法,而iMovie是幫助您做到這一點的好工具。 iMovie中 是所有Mac電腦隨附的非常流行的免費視頻編輯工具。 如果您是iPhone或iPad用戶,也可以在其上使用iMovie。 Mac版的iMovie具有更高級的編輯功能,因此您可以輕鬆地在Mac上進行幻燈片放映。
步驟 1 在Mac上啟動iMovie,然後單擊 文件 > 新電影 開始使用照片,視頻和音樂的組合製作幻燈片。 您也可以點擊 專案 > + 按鈕然後選擇 官方影片.
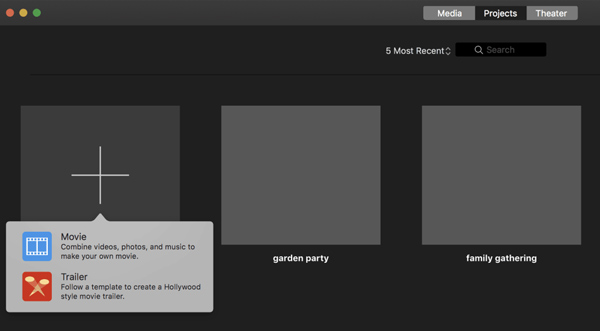
步驟 2 當你進入 我的媒體 界面,點擊 導入媒體 按鈕加載您的照片。 然後,您可以在查看器中播放項目,以查看所有內容是否都按您的首選順序排列。
步驟 3 現在,您可以將音軌添加到圖片幻燈片中。 點擊 進口 標籤,然後選擇要加載的音樂。 點擊 進口 向幻燈片添加音樂。
步驟 4 提供了許多編輯選項,以幫助您提高照片質量,調整色彩平衡/校正,裁剪照片以及添加濾鏡等。 之後,您可以點擊 播放 按鈕預覽幻燈片。
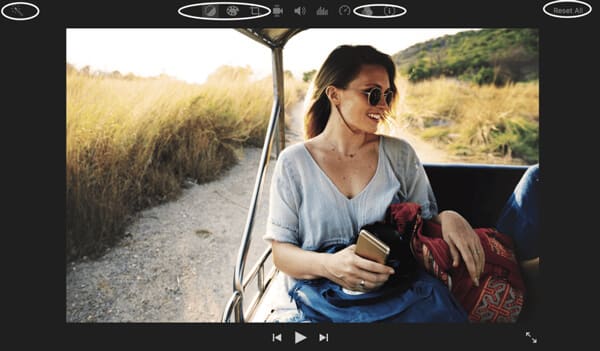
步驟 5 如果要在iMovie中剪輯整個幻燈片,則可以在 點針式 窗格。 您也可以移至 肯伯恩斯 影響 添加動作 幻燈片。
步驟 6 作為功能強大的幻燈片製作和視頻編輯軟件,iMovie提供了許多功能來幫助您更好地處理幻燈片。 您可以根據需要進行更多編輯。
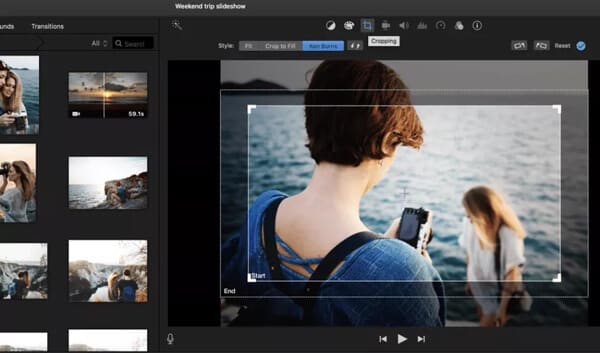
完成所有設置後,您可以點擊 iMovie菜單 然後選擇 文件 > 分享到 > 文件 導出幻燈片。
使用上述解決方案,您可以在Mac上方便地進行幻燈片放映。 如果您同樣需要在Windows計算機上創建幻燈片,則可以查看以下功能強大的幻燈片製作器:
這是有關為您製作幻燈片的視頻。 單擊它進行檢查。


在此頁面中,我們討論瞭如何在Mac上製作幻燈片。 提供了三種在Mac上創建照片幻燈片的方法。 如果您還有任何問題,請給我們留言。