總結
如何在Mac上的iMovie中製作幻燈片顯示? 這篇文章為您提供了對問題的全面解答。 在Mac上的iMovie中,可以完成6個創建帶有照片,視頻和音樂的高端電影的步驟。
總結
如何在Mac上的iMovie中製作幻燈片顯示? 這篇文章為您提供了對問題的全面解答。 在Mac上的iMovie中,可以完成6個創建帶有照片,視頻和音樂的高端電影的步驟。
當您要將美好的回憶編織成電影時,可以將其放入幻燈片中。 當您將所有照片存儲在Mac上時,就不會錯過免費的幻燈片工具, iMovie中 幫助您達成目標。
該頁面將向您提供完整的指南,其中包括6個步驟的詳細步驟以在iMovie中創建幻燈片。
不能等? 只需閱讀步驟,然後開始製作iMovie,即可製作幻燈片。
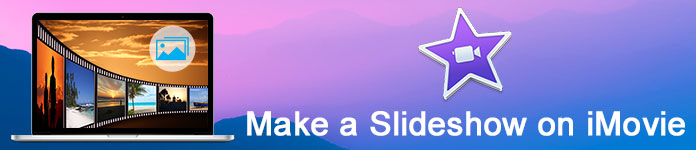
步驟1.創建一個新項目
在Mac上打開iMovie,單擊屏幕頂部中心的“文件”按鈕,然後單擊“新建項目”。
在彈出窗口中,您需要為幻燈片選擇一個主題。
它具有各種模板,例如相冊,體育等。不過,您會發現電影預告片可以創建幻燈片。
在右側,您可以重命名幻燈片,將寬高比設置為4:3或16:9,對於電影院,幀速率為24 fps,對於PAL為25 fps,對於NTSC為30 fps。
不要錯過從“自動添加”中選擇幻燈片演示效果。
點擊“創建”進入下一步。
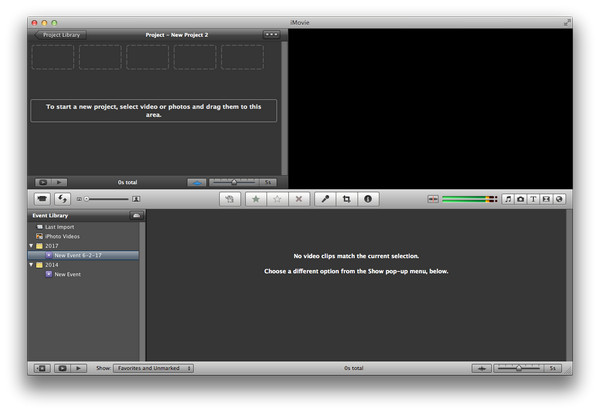
步驟2.導入照片和視頻
瀏覽您的資料文件夾,選擇項目,然後從項目區域的左側拖動視頻和照片。 當看到綠色的加號出現時,可以釋放鼠標以將照片放入項目中。
此外,如果您不將它們放在一個文件夾中或在編輯過程中,則可以單擊“文件”>“導入”>“電影”以添加視頻,或單擊“文件”>“從相機導入”以導入照片。幻燈片放映。
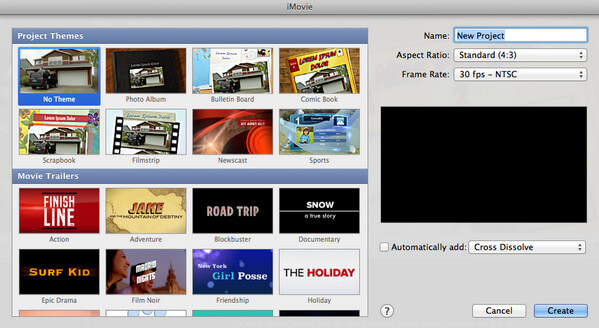
步驟3.編輯照片和視頻
您可以簡單地將照片從時間軸上的一個點拖到另一點,以將它們重新排列。
當您將鼠標懸停在要編輯的項目上時,將在圖像中看到編輯圖標,右鍵單擊它,將為您提供4個選項:Precision Editor,剪輯調整,視頻調整和裁切,Ken Burns&Rotation。
精度編輯器: 編輯幻燈片主題,更改或 添加過渡,設置持續時間。
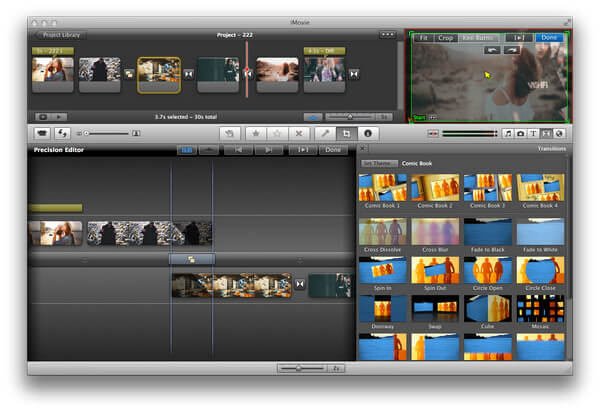
剪輯調整: 在這裡,您可以剪輯幻燈片的持續時間並自由更改視頻效果。
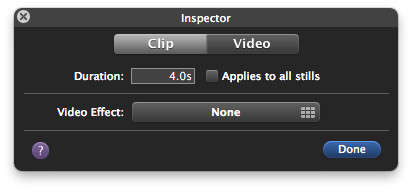
視頻調整: 對於視頻,您可以設置曝光度,亮度,對比度,飽和度和白點。
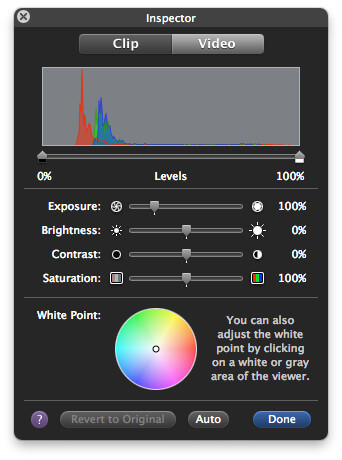
裁剪,肯·伯恩斯(Ken Burns)和旋轉:您可以將鼠標拖到 裁剪視頻 並擺脫煩人的信箱。 (比例方面 功能已在iMovie中更改為裁剪功能。)
對於側面視頻,還可以旋轉以獲取校正方向。
對於肯·伯恩斯(Ken Burns),也稱為從靜止到運動的轉變。
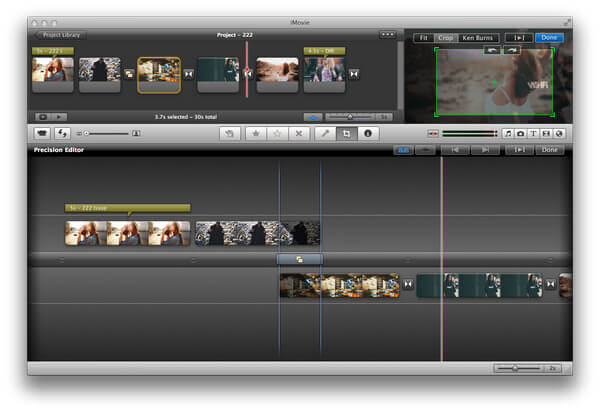
步驟4.編輯標題
單擊“ T”圖標開始編輯幻燈片的標題。 它提供了各種模板來選擇文本主題,例如簡單,重疊,迴聲,滾動字幕,柔和邊緣,漂移,鏡頭光暈,側向,漂移等。選擇所需的內容,然後將文本編輯為幻燈片標題。
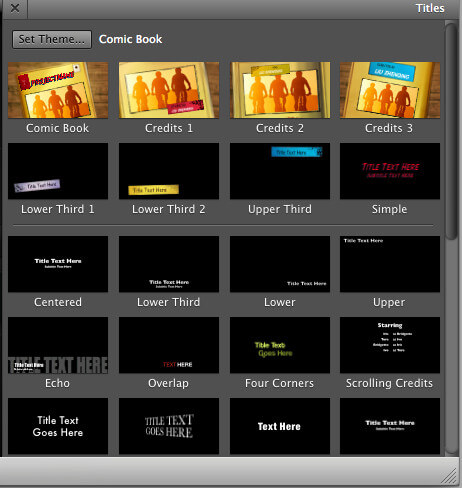
步驟5.將音樂添加到幻燈片中
iMovie使您可以選擇從iTunes和iMovie音效導入背景音樂。 您可以將所需的音樂直接拖放到幻燈片的項目時間軸上。
在此處了解詳情 添加音樂到iMovie.
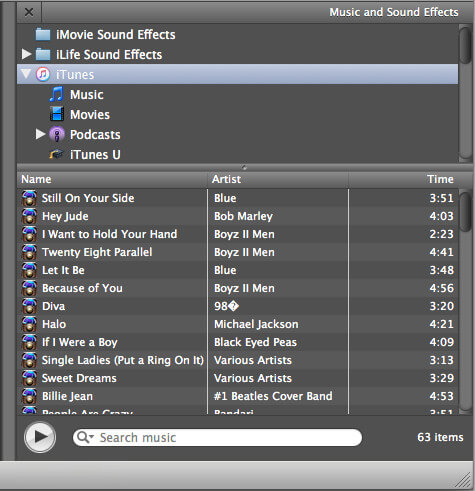
步驟6.導出和共享幻燈片
預覽整個幻燈片效果以播放所有照片和視頻。
單擊“文件”>“完成項目”,將幻燈片保存為Mac上的項目。
單擊“共享”>“ YouTube / Facebook / Vimeo / CNN iReport /”直接將其上傳到社交媒體。
單擊“共享”>“ iTunes /”將其放到iTunes上,以便您可以在iTunes上播放它或與Apple設備免費同步iTunes電影。
您可以單擊“共享”>“導出電影”,將幻燈片顯示轉換為iPhone,iPad,iPod,Apple TV或分辨率高達1080p HD的計算機的視頻。
詳細指南 保存iMovie 就在這裡。
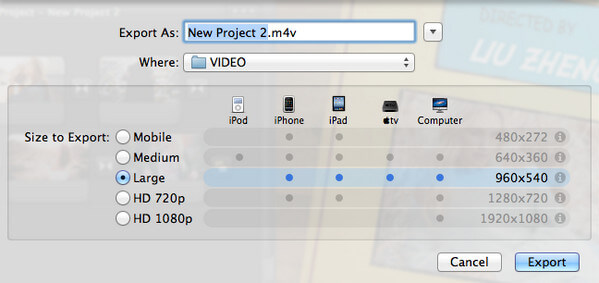
這是有關為您製作幻燈片的視頻。 單擊它進行檢查。


1. iMovie允許您拖動內容,因此最好將所有材料放在一個文件夾中以便於移動。
2.使用主題時,過渡和標題會自動打開,並且您無法單獨編輯照片或視頻。 要編輯單個照片或視頻,您需要將其關閉。
3.單擊“ Windows”以選擇所需的引用編輯功能,即可獲得快速編輯窗口。
iMovie是免費的專業工具,可幫助您創建包含照片,音樂和視頻的幻燈片。 它給您帶來的影響是多種多樣的。 但是,對於新手來說,除了使用主題模板之外,您可能會覺得很難用它來編輯幻燈片。
此外,iMovie是僅適用於Mac用戶的免費工具,如果您使用的是Windows用戶,則可能會錯過它。 不用擔心,在這裡我們還收集了Windows上易於使用的幻燈片製作工具, 幻燈片製作器.
在這裡學習以了解如何使用幻燈片創建器來 製作照片幻燈片 在Windows計算機上播放視頻和音樂。
此頁面顯示了在iMovie上以照片,視頻和音樂進行幻燈片演示的詳細7個步驟。 您可以在閱讀步驟的同時使用iMovie準備Mac並進行幻燈片演示。
您是否清楚所有信息? 如果沒有,請在下面留下您的評論。