您可能需要 建立可填寫的 PDF 用於互動式項目,例如允許人們更改答案或編輯內容。這是一項令人嚮往的技能,尤其是當您開始在線調查時。如果您不熟悉如何製作可編輯的 PDF,那麼您來對地方了,可以找到最好的工具。您也可以按照指示快速獲得可填寫的PDF。話不多說,以下是推薦的解決方案。
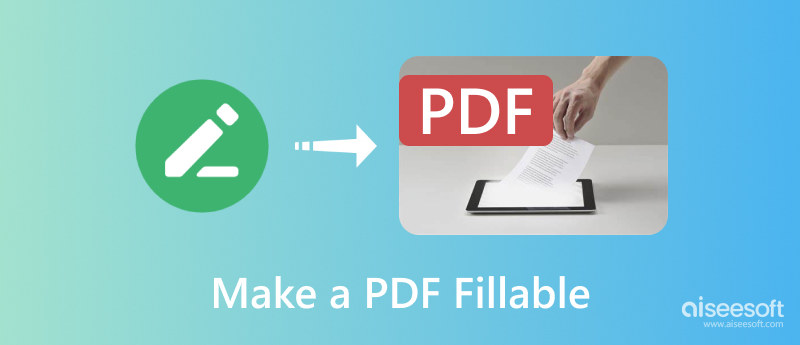
Adobe 以其專業工具而聞名,其中包括 Acrobat,它在創建各種文件類型方面表現出色。使用此工具,您可以將簡單的 Microsoft Word 或 Excel 轉換為可填寫的表單。它可以從掃描或數位文件中檢測靜態表單字段,並輸入可填寫的文本字段進行回答。當然,它不是免費的,但 Acrobat 仍然提供免費試用。
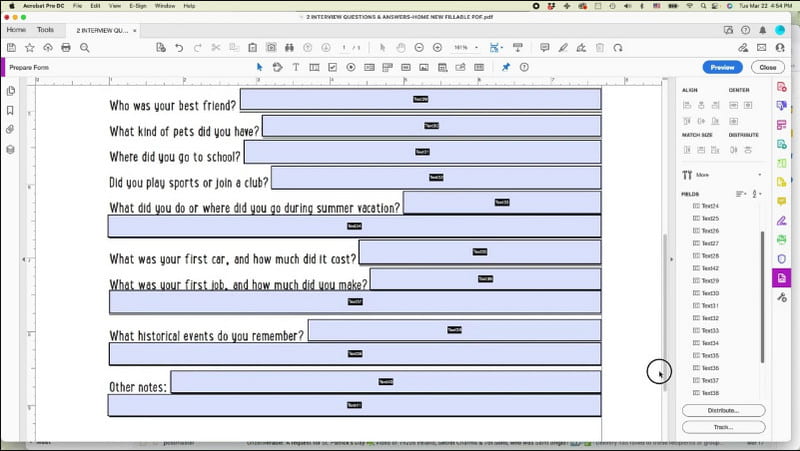
雖然 Acrobat 是製作可編輯 PDF 的好方法,但並不是每個人都能負擔得起使用它的費用,尤其是當您只需要幾次時。儘管如此,還有更多解決方案可以幫助您處理可填寫的 PDF。檢查並嘗試以下列表中最好的。
使用 Aiseesoft PDF轉換大師 在 Windows 和 Mac 上。它不僅對於製作可填寫的 PDF 很重要,而且您還可以使用它來編輯文件,例如 Word、Excel、PPT 等。該工具採用 OCR 技術設計,可以準確識別文件中的每個單字。此外,它支援超過 190 種語言,因此您可以毫無問題地轉換德語、法語、英語、中文和其他語言。如果您正在尋找快速的 PDF 轉換,Aiseesoft 是最好的下載選擇。

下載
100% 安全。無廣告。
100% 安全。無廣告。
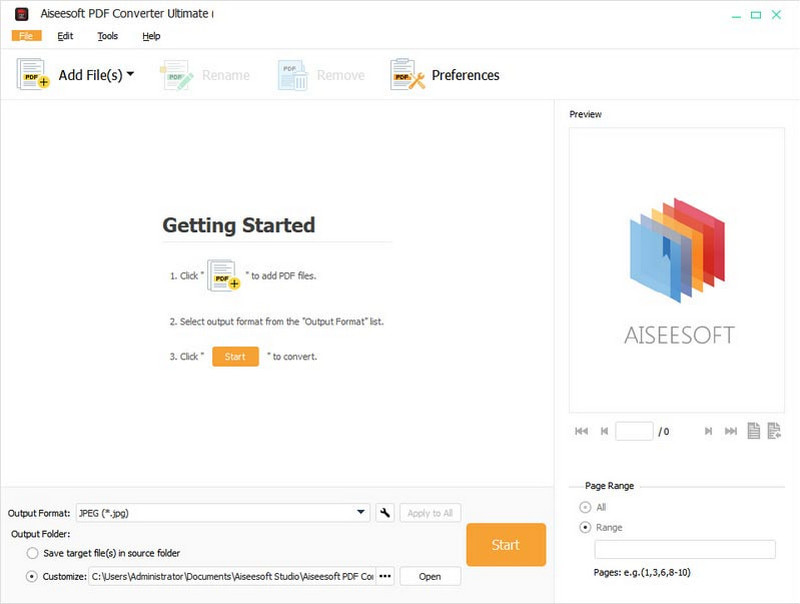
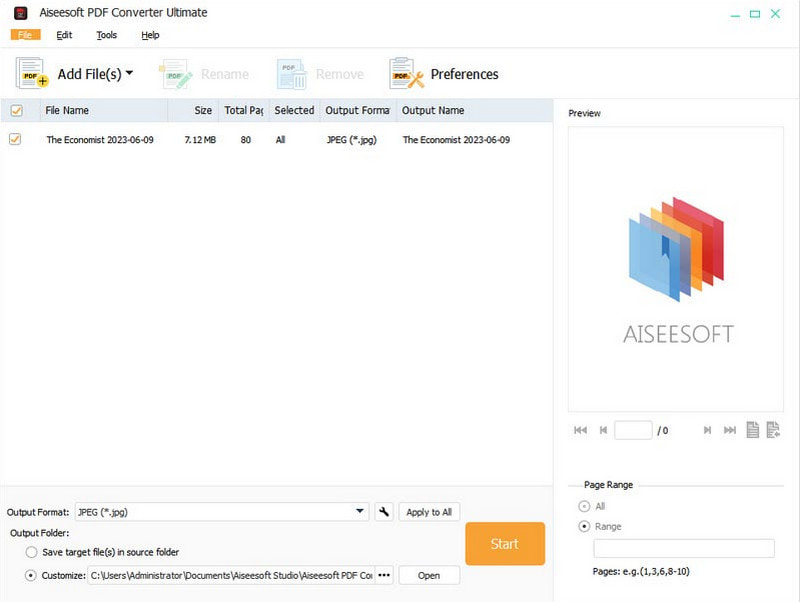
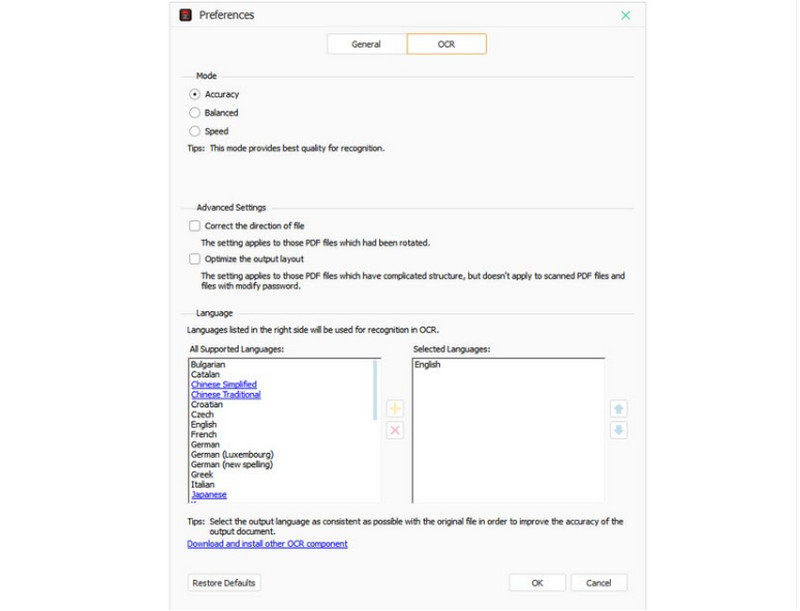
這個在線 PDF編輯器 致力於在幾分鐘內建立可填寫的 PDF。它有一個用戶友好的網頁,您可以在其中上傳文件並添加可填寫的文字方塊、複選框和其他選項。它還提供了一個可加載部分,用於用簽名密封表格。 Jotform 的其他功能包括:
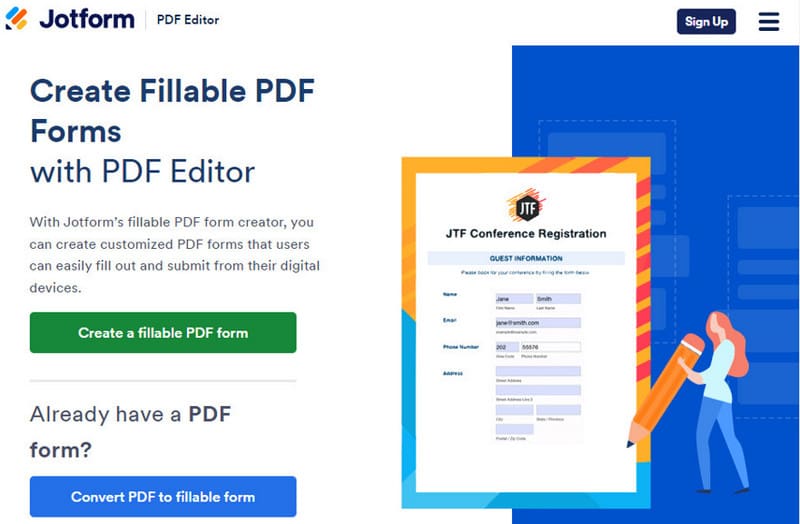
有時,您需要建立更多 PDF;值得慶幸的是,這種替代方案允許您創建最多 200 個頁面。雖然有新增可填寫文字方塊的功能,Sejda 還可以為每個頁面插入下拉功能。您可以訪問 在線PDF編輯器 在任何流行的瀏覽器上。
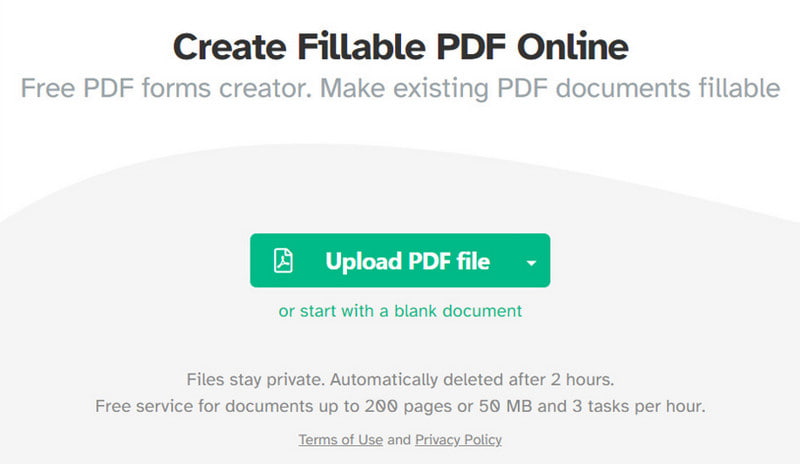
DocFly 是一個線上程序,可以在任何瀏覽器上自由產生可編輯的 PDF。它的介面有更多的細節,是幫助你全面編輯文件的工具。它也是一個值得信賴的程序,因為它可以保護上傳的文件。
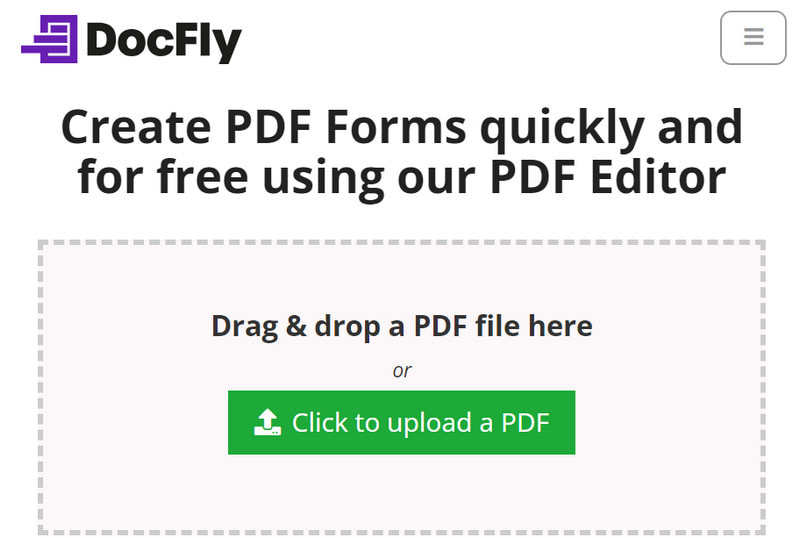
如果您不確定如何在簡歷的 PDF 中添加可填寫字段,可以選擇模板。但是你在哪裡可以得到它們呢?有些模板可以免費在線獲取,這裡推薦一些可以嘗試的線上平台:
但是,如果可填寫的 PDF 很容易,您可以使用 Google 文件建立一個 PDF 嗎?儘管可以在 Google 文件中新增可填寫字段,但它不支援編輯表單。您只能新增表格來製作可填寫欄位並匯出或與受訪者共用。或者,使用清單意見建立 mcqs 報價。儘管如此,它仍然是一個很好的平台,可以從使用簡單表單的可填寫 PDF 開始。但如果您需要製作可編輯的內容,您可能需要其他工具。
我可以在 Word 中製作可填寫的 PDF 嗎?
是的。為此,請在電腦上開啟 Microsoft Word,然後從「檔案」功能表中選擇「新文件」選項。輸入必要的詳細信息,例如水平線作為可填寫欄位。將文件另存為 PDF 文件。開啟 Acrobat Reader 並上傳檔案。從「工具」功能表中選擇「準備表單」選項。然後,Acrobat 會自動將水平線變成可填入的欄位。完成後儲存文件。
有沒有免費的PDF工具,有OCR功能?
嘗試支援 PDF 的免費 Windows 和 Mac 程序 OCR,如 WPS、Adobe Acrobat、Foxit PDF Editor、Nitro Pro 和 Soda PDF。其中一些工具提供免費試用,但您可以透過高級訂閱解鎖更多功能。
如何在沒有 Acrobat 的情況下編輯 PDF?
您可以使用線上 PDF 編輯器,例如 PDF Candy。只需點擊「新增檔案」按鈕並從您的資料夾或 Google 雲端硬碟上傳檔案即可。然後,使用這些工具製作美觀且資訊豐富的頁面。點擊“匯出”按鈕儲存新的 PDF 檔案。
可編輯 PDF 的主要用途是什麼?
主要用於電子格式的輕鬆編輯。它可以是Word格式,但它更容易輸入資料。大多數情況下,您可以使用可填寫的 PDF 進行產品評論、調查、合約、包裹轉帳等。
可編輯的 PDF 應使用什麼格式?
最好堅持使用 PDF 格式以保持文件的完整性。它還將為受訪者創建更好的表格來填寫詳細信息,並讓您輕鬆收集資訊。
結論
最後,有很多選擇 創建可編輯的PDF 在 Windows 和 macOS 上。 Adobe Acrobat 是一款真正的 PDF 編輯工具,但並非任何人都能負擔得起其訂閱方案。此外,某些線上工具的功能可能有限,可能會限制您的工作流程。這就是為什麼推薦使用 Aiseesoft PDF Converter Ultimate 以獲得更好的工作體驗。立即在 Windows 和 Mac 上嘗試以專業方式編輯和轉換 PDF 檔案。

Aiseesoft PDF Converter Ultimate是專業的PDF轉換軟件,可以幫助您將PDF轉換為Word / Text / Excel / PPT / ePub / HTML / JPG / PNG / GIF。
100% 安全。無廣告。
100% 安全。無廣告。