iPhone上有大量照片嗎? 您可能肯定想將照片從iPhone傳輸到Mac或Windows PC,以獲取更多照片 iPhone上的存儲空間 用於電影和其他大型文檔。 本文是為您準備的 如何將照片從iPhone導入到Mac或PC 介紹幾種有效的方法。

FoneTrans 我們建議您使用高效的iPhone Photos Importer軟件,該軟件可以幫助您輕鬆地將照片從iPhone導入到Mac或Windows PC。 此外,Mac FoneTrans還使您可以將iPhone,iPod或iPad數據(例如短信,聯繫人,便箋,視頻,歌曲等)同步到Mac。 首先,在Mac上下載並安裝FoneTrans。
步驟 1 啟動Mac FoneTrans並使用USB電纜將iPhone與Mac連接。

步驟 2 單擊左側菜單上的“照片”。 在“照片”選項卡中,可以選擇“相機膠卷”,“全景”,“視頻”,“照片庫”等。 選擇要導入到Mac的照片。 之後,從頂部菜單中單擊“導出到”按鈕。 選擇目標文件夾,然後單擊“確定”。 很快,所有選擇的iPhone照片將被傳輸到PC上的指定文件夾。

由Apple推出的照片應用程序(更簡單的照片管理器和編輯器)已取代了iPhoto和Aperture。 這樣一來,您還可以輕鬆輕鬆地將照片從iPhone導入到Mac。

步驟 1 在Mac上運行照片,然後使用USB電纜將iPhone插入Mac。
步驟 2 點擊上方菜單中的“導入”標籤,然後在主界面中選擇要轉移到Mac的照片。
步驟 3 單擊“導入所選的XX”或“導入所有新項”,將照片從iPhone導入到Mac。
儘管Apple不再支持iPhoto,但是如果仍然有iPhoto,如何將iPhone照片傳輸到Mac? 但是,iPhoto僅能幫助您將照片從iPhone膠卷轉移到Mac。
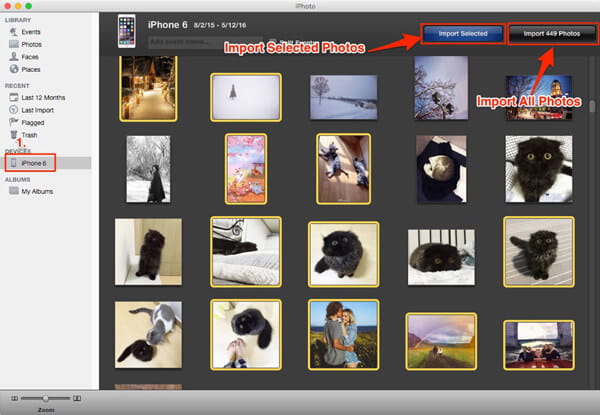
步驟 1 使用USB電纜將iPhone連接到Mac。 如果您在Mac上安裝了iPhoto,則iPhoto將自動識別該設備並彈出。
步驟 2 從左側菜單中單擊您的設備,然後從主界面中選擇目標iPhone照片。
步驟 3 點擊“導入所選”按鈕,然後將選中的照片從iPhone快速導入到Mac。
Image Capture是另一個Apple應用程序,可以幫助您單擊幾下即可輕鬆將照片從iPhone傳輸到Mac。 它沒有提供像iPhoto這樣的組織工具,但可用於整理來自各種來源的圖片,而無需驅動程序。
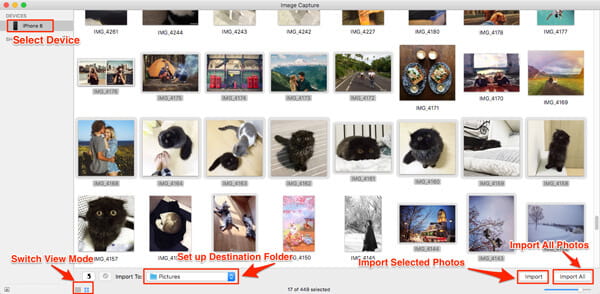
步驟 1 使用USB電纜將iPhone連接到Mac
步驟 2 如果未選擇設備,請從設備列表中選擇您的iPhone,並設置iPhone照片的輸出文件夾。
步驟 3 單擊“導入”按鈕或“全部導入”按鈕,將照片從iPhone傳輸到Mac。
預覽是OS X操作系統的圖像查看器和PDF查看器,它可以幫助iOS用戶進行預覽,甚至可以輕鬆地將圖像從iPhone傳輸到Mac。
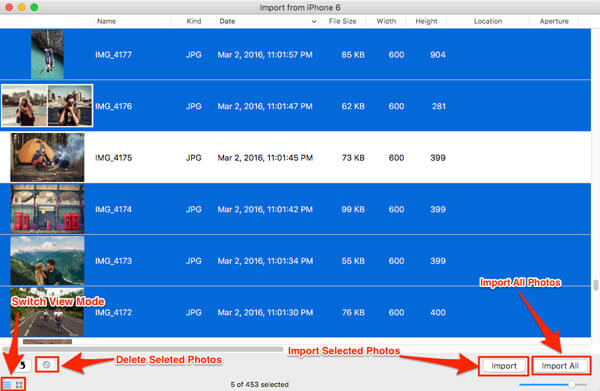
步驟 1 使用USB電纜將iPhone連接到Mac,然後啟動Image Capture並運行Preview。
步驟 2單擊Mac左上角的“文件”,然後選擇“從iPhone導入”。
步驟 3拾取要傳輸的照片,然後單擊“導入”或“全部導入”以將照片從iPhone導入到Mac。
File Explorer是Windows PC的內置功能,您可以使用它查看和管理設備和驅動器中的文件。

將iPhone與Windows PC連接。
步驟 2在Windows 7的“計算機”或Windows 8/10的“此PC”下,輸入“ iPhone”驅動器>“內部存儲”>“ DCIM”,將顯示iPhone相機膠卷中的所有照片和視頻。
步驟 3然後,您可以選擇照片以將其傳輸到Windows 7/8/10。

步驟 1 使用USB電纜將iPhone插入計算機。 當自動播放窗口出現在桌面上時,單擊“使用Windows導入圖片和視頻”。 如果沒有出現“自動播放”窗口,請轉到“計算機”,然後右鍵單擊iPhone設備。 選擇“導入圖片和視頻”。
步驟 2選擇“導入設置”的鏈接,然後單擊“將圖像導入到”旁邊的“瀏覽”按鈕以選擇目標。
步驟 3單擊“確定”從計算機導入照片。

步驟 1 將iPhone與Windows 8 PC連接。 輸入“ PC”,然後在設備上單擊鼠標右鍵以單擊“導入圖片和視頻”。
步驟 2單擊“立即導入所有新項目”>然後單擊“下一步”。
步驟 3選擇文件夾後,單擊“更多選項”鏈接>“確定”>“下一步”按鈕。
步驟 4 選擇要導入的iPhone圖像,然後單擊“導入”按鈕。
Microsoft Photos應用程序可以幫助用戶輕鬆地將照片從iPhone傳輸到Windows 10計算機。
步驟 1 通過USB電纜將iPhone連接到Windows 10,然後在計算機上啟動“照片”應用程序。

步驟 2單擊“導入”,然後選擇所需的iPhone圖片。 確認“導入”以將照片從iPhone傳輸到PC。

在本文中,我們主要向您展示將照片從iPhone導入計算機的有效方法。 希望這些方法在您想要的時候有意義 將照片從iPhone轉移到Mac 或Windows PC。