您是否選擇 Adobe Lightroom 作為您的編輯器? 你不妨試試 將 HEIC 導入 Lightroom 並調整一些參數以使圖像看起來更好。 不管它的新壓縮技術可以使文件大小小於 JPEG 和 PNG,HEIC 格式都有缺點。 由於 Apple 設備採用圖像格式,因此有時在編輯器上編輯文件會讓人頭疼。 花點時間閱讀這篇文章,了解可能是什麼原因以及如何使 HEIC 文件在您的圖像編輯器(如 Lightroom)上工作。
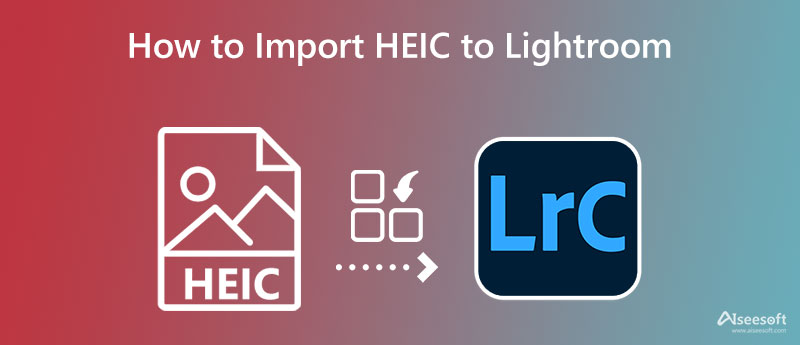
這種 Apple 格式發布後, HEIC 開始創造成為您可以使用的最佳圖像格式之一的方式。 由於其壓縮效率,Apple 用戶利用了這一優勢,因此,他們今天比使用舊的 JPEG 或 JPG 格式節省更多空間。
在使用 Lightroom Classic 時,Lightroom 和 Camera Raw 廣泛接受 HEIC 作為要編輯的最新圖像格式之一。 然而,有時 HEIC 無法在 Lightroom 應用程序上打開,尤其是在 Windows 操作系統上。 如果您遇到此問題,您可能需要仔細檢查您的 Lightroom 版本是否為最新版本。
因此,Windows 版本的 Lightroom 在打開文件時遇到問題,因為桌面本身不支持該格式。 有些版本沒有,有些版本。 在這種情況下,您需要安裝擴展程序以使 HEIC 文件在 Windows 上與 Lightroom 一起使用。
Lightroom 可以打開 HEIC 文件嗎? 是的,它可以。 但是,在上述應用程序上導入 HEIC 文件時出現了一些錯誤。 在這種情況下,您必須檢查 HEIC 文件是否已損壞,因為如果已損壞,您將收到該文件不受支持或已損壞的通知。
由於 Mac 版本的 Lightroom 在處理 HEIC 文件時不會遇到很多問題,因此您可能需要知道如何在 Lightroom 上導入圖像。 如果您是 Windows 用戶,您需要知道如何在 Windows 上導入 HEIC 文件。 如果您不知道如何操作,可以按照以下步驟操作。 當您的 Windows 設備上沒有安裝 Lightroom 時,您可以前往 Adobe 的官方網站並在那裡下載 Lightroom 的正式版。 之後,您可以開始閱讀有關將 HEIC 導入 Lightroom 的信息。
如何使用 Mac 版 Lightroom 上傳 HEIC 圖像:
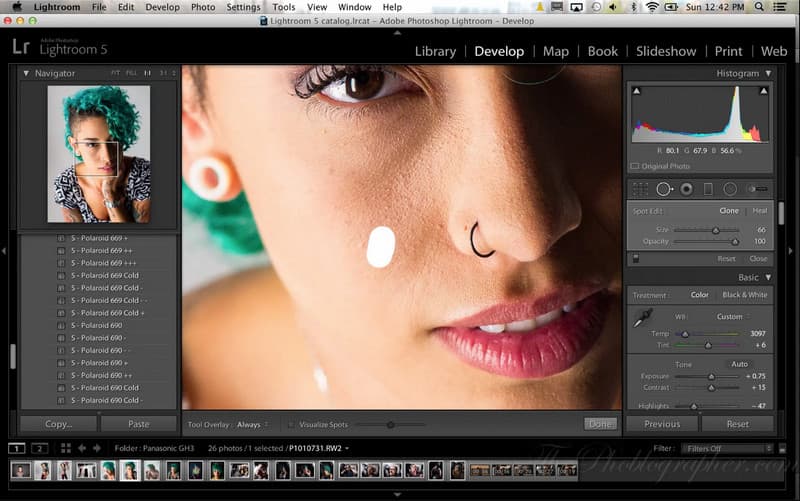
如何在 Windows 操作系統上使用 Lightroom 打開 HEIC 文件:
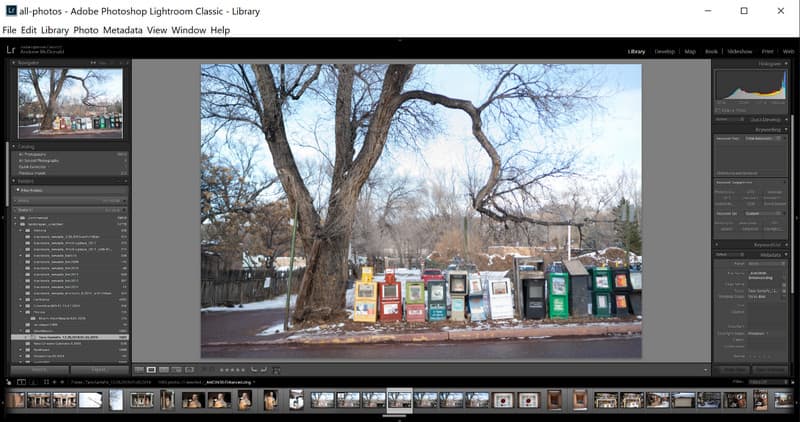
Lightroom 是否支持 HEIC? 是的,它確實; 這取決於您的操作系統和版本。 但是,如果您不確定是否可以,您可以嘗試將格式轉換為兼容格式以快速將 HEIC 文件轉換為 JPG 來上傳。 Aiseesoft HEIC轉換器 是您需要將 HEIC 文件格式更改為兼容形式的一站式解決方案。
即使您在轉換 HEIC 文件方面沒有經驗,但當您選擇此轉換器時,您仍然可以勝過它。 轉換 HEIC 文件後,由於 Adobe Lightroom 支持 JPEG/JPG 和 PNG,因此您在 Lightroom 上將永遠不會遇到導入圖像的問題。 因此,如果您想轉換 HEIC 文件,您可以開始重新執行我們下麵包含的步驟,以輕鬆實現最終輸出。
如何使用 Aiseesoft HEIC 轉換器的步驟:
100% 安全。無廣告。
100% 安全。無廣告。
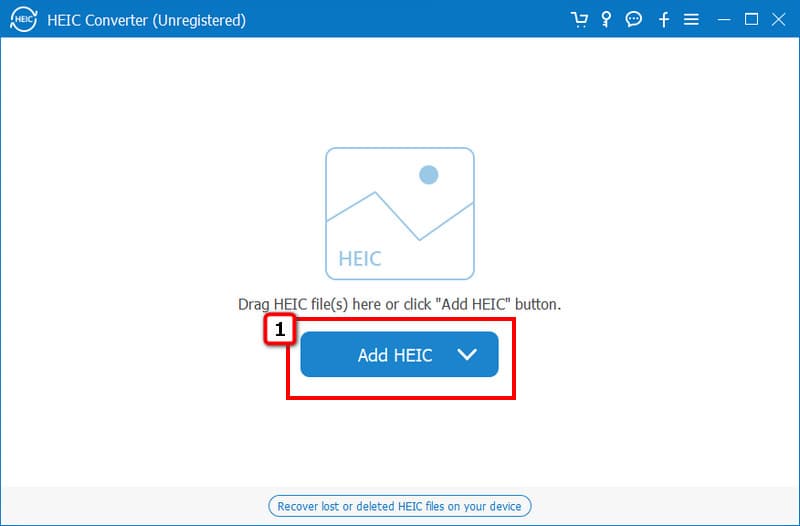
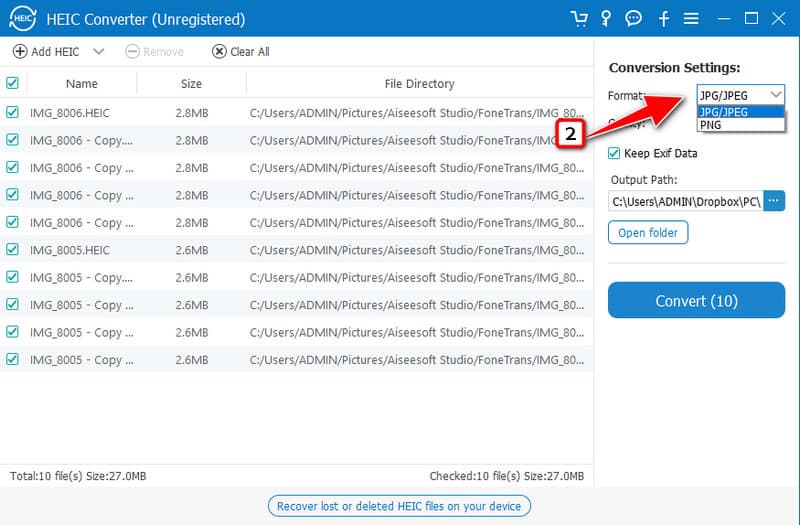
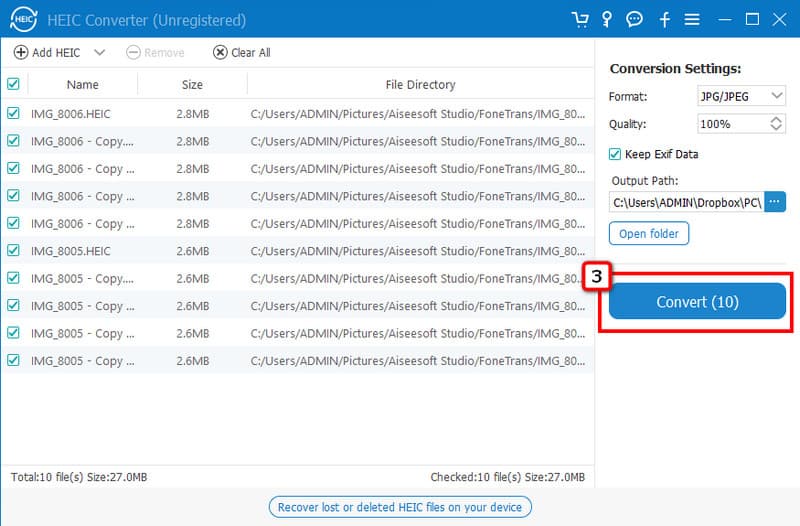
在 Lightroom 上提高圖像質量是否困難?
初學者會有困難 提高 Lightroom 上的圖像質量 因為有很多事情你需要調整。 但是,您可以閱讀一些教程來有效地做到這一點並提高質量。
我是否需要互聯網連接才能使用 Lightroom?
即使沒有連接到互聯網,您也可以使用 Lightroom 輕鬆編輯和上傳圖像。 儘管您有時需要為其下載擴展程序,但使用此編輯器不需要整體連接。
Lightroom 的套餐費用是多少?
由於 Adobe 不支持永久計劃,因此它與 Lightroom 相同。 您可以不受限制地使用它一個月,每月只需 1 美元即可享受 9.99TB 的可用空間。 價格可能因用戶所在位置而異。
結論
這就是您需要的所有信息! 另外,你可以 將 HEIC 轉換為 Lightroom 如果有機會,還有一種更有效的方式來轉換 HEIC 文件: Aiseesoft HEIC轉換器. 因為該軟件確實支持所有其他轉換器不提供的批量、快速和安全的轉換過程。 您對此主題還有其他問題嗎? 請在下方提及並詢問我們,以便我們幫助您解決問題!

Aiseesoft HEIC Converter是在Windows / Mac上將iPhone / iPad / iPod照片從HEIC轉換為JPG / PNG的專業軟件,而不會降低圖像質量。
100% 安全。無廣告。
100% 安全。無廣告。