在 iPhone 6/15/14/13/12/XR/XS/X/11/8/7 上找到隱藏應用程式的 6 種簡單方法
您會在 iPhone 上隱藏一些應用程序以防其他人窺探您的手機嗎? 您是否想知道您孩子或男朋友的 iPhone 上是否有一些隱藏的應用程序? 如果您想在自己的 iPhone 或您有權訪問的其他人的 iPhone 上找到隱藏的應用程序,您將在本文中找到 6 種簡單的方法。
第1部分。在iPhone上找到隱藏應用程序的6大方法
1.通過App Store取消隱藏iOS應用
從App Store購買的應用程序可以隱藏在iPhone,iPad或iPod touch上,因此,如果要在iPhone上找到隱藏的應用程序,請訪問App Store進行嘗試。
步驟二
點擊您的Apple ID,如果需要,請輸入您的Apple ID密碼。
步驟二
點按“隱藏的購買”選項以取消隱藏您之前隱藏的應用。
步驟二
您也可以單擊“不在此 iPhone 上”來查找隱藏的應用程序並重新下載它們。
2.通過Spotlight搜索在iPhone上查找隱藏的應用
Apple 的 Spotlight 搜索功能使 iPhone 用戶可以更方便地在 iPhone 中查找內容。 它會根據您的應用使用情況、瀏覽歷史記錄、消息、聯繫人、媒體等更多內容為您提供個性化的搜索建議。 所以如果你想在 iPhone 上找到隱藏的應用程序,這將是你可以嘗試的最簡單的方法。
步驟二
從任何主屏幕的中間向下滑動,您將在屏幕頂部看到一個搜索框。
步驟二
正確鍵入應用程序的名稱。 如果您沒有看到該應用程序已經出現,請點擊搜索。
步驟二
現在您將在搜索列表的頂部看到該應用程序。 如果相應的應用程序隱藏在單獨的文件夾中,其名稱將顯示在文件夾圖標的右側。 點擊它打開應用程序。 如果您不再在 iPhone 上安裝該應用程序,您可以在應用程序圖標旁邊看到查看選項。 點擊它可以從 Apple 的 App Store 下載該應用程序。
步驟二
如果您搜索的應用程序仍然沒有出現,請檢查您是否準確輸入了應用程序名稱。
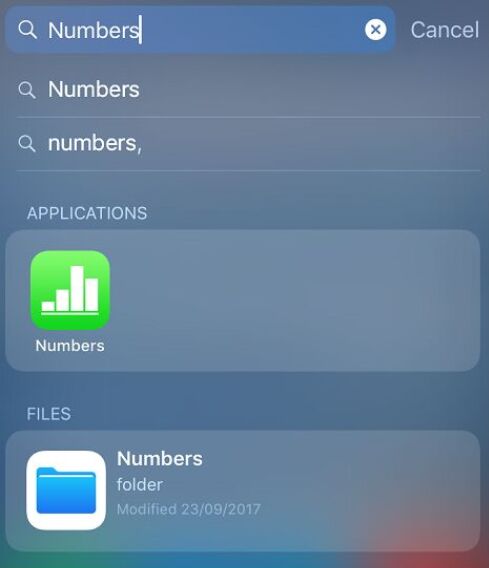
3.通過Siri在iPhone上查找隱藏的應用
Siri 是一個很好的虛擬助手,可以執行 iPhone 用戶的許多命令,當你不知道如何在 iPhone 上找到隱藏的應用程序時,它會更加方便。 只需告訴 Siri 你想打開哪個應用程序。 但請注意,Siri 不會告訴您哪個文件夾包含隱藏的應用程序。
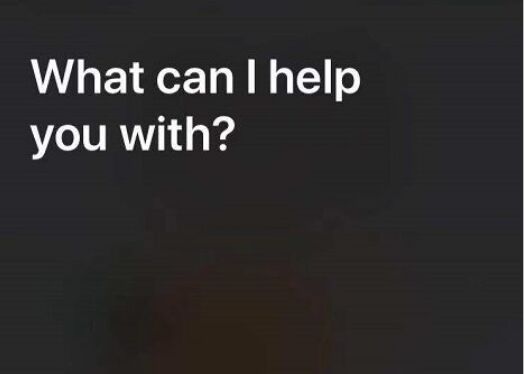
4.在iPhone應用程序文件夾中查找隱藏的應用程序
隱藏的應用程序通常可以在iPhone主頁上的應用程序文件夾中找到。 有一個技巧可以輕鬆在應用程序文件夾中找到隱藏的應用程序。
步驟二
如果文件夾底部有兩個點,則表示該應用程序文件夾還有第二頁。
步驟二
向左滑動即可查看第二頁。 您可以檢查要查找的應用程序是否在第二頁中隱藏。
您可以對iPhone上的其他應用程序文件夾重複此過程,以查找隱藏的應用程序。
5.重置iPhone主屏幕佈局
如果仍然無法通過上述方法在iPhone上找到隱藏的應用程序,則可以嘗試重置主屏幕佈局以找到該應用程序。 但請注意,重置後,您創建的所有應用程序文件夾將被刪除。 因此,您需要在此過程之後再次創建它們。
步驟二
在iPhone上打開“設置”應用,然後導航至“常規”>“重置”。
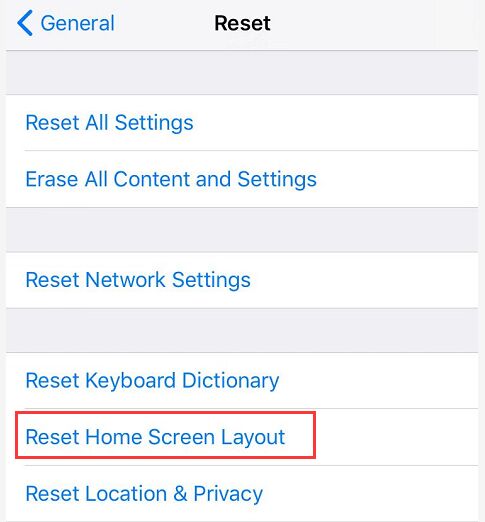
步驟二
再次點擊重置主屏幕佈局,則您的主屏幕佈局將被重置,並且不會丟失任何應用程序。
6.通過還原iPhone備份查找iPhone上的隱藏應用
如果您一直使用iCloud或iTunes備份iPhone,則可以嘗試通過還原iPhone備份來查找隱藏的應用程序。 開始了。
從iTunes備份恢復iPhone
步驟二
使用USB電纜將iPhone連接到計算機。
步驟二
在iTunes上看到您的設備名稱後,請選擇它。
步驟二
根據日期和大小選擇要還原的備份。 然後單擊還原並等待該過程完成。
使用iCloud備份還原iPhone
步驟二
轉到“應用程序和數據”屏幕,然後選擇選項“從iCloud備份還原”。
步驟二
現在,使用您的Apple ID登錄該帳戶。
步驟二
現在將恢復所有應用和購買的內容,因此您可以輕鬆查看隱藏的應用。
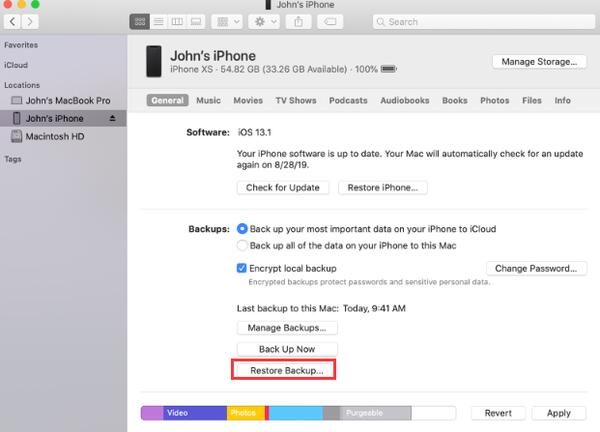
第2部分。如何在iPhone上查找隱藏的應用程序數據
如果仍然無法從iPhone上的隱藏應用程序中找到某些數據,則可以嘗試使用專業的iOS數據恢復工具 Aiseesoft FoneLab-iPhone數據恢復 在您的iOS設備上查找所有現有數據以及丟失/刪除的數據。 在下面檢查其詳細功能。

下載
Aiseesoft FoneLab
- 安全,輕鬆地從iPhone,iTunes和iCloud恢復丟失的短信,iMessages,照片,聯繫人,隱藏的應用程序數據等。
- 它可以在恢復之前預覽掃描結果。
- 支援最新iOS 17機型,如iPhone 15/14/13/12/11 Pro Max/11 Pro/11、iPhone XS Max/XS/XR/X等。
您可以按照以下步驟在iPhone上查找隱藏的應用數據。
步驟二
在您的計算機上免費下載,安裝並打開Aiseesoft FoneLab,然後選擇“ iPhone數據恢復”部分。
步驟二
通過 USB 數據線將您的 iPhone 連接到計算機,首次連接時,系統會要求您點擊 iPhone 上的“信任”。

步驟二
成功連接iPhone並通過此iOS數據恢復工具檢測到iPhone後,選擇“從iOS設備恢復”,然後單擊“開始掃描”按鈕。
如果您的iDevice在iOS 13或更高版本上運行,您將找到兩種可用的掃描模式。
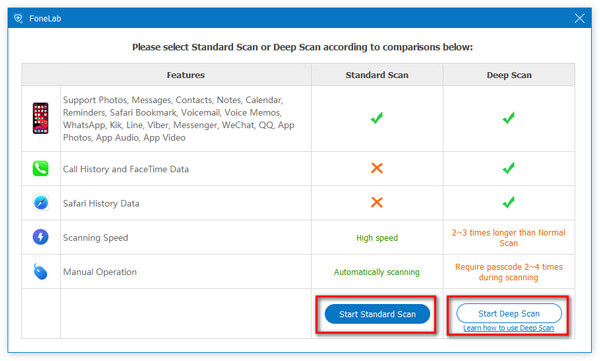
由於Apple增強了iOS 2及更高版本系統的數據安全性和隱私性,“標準掃描”將自動,快速地掃描您的設備,而“深度掃描”將花費3-2倍的時間,並且要求您輸入4-13倍的密碼。 只需根據需要選擇一種掃描模式。
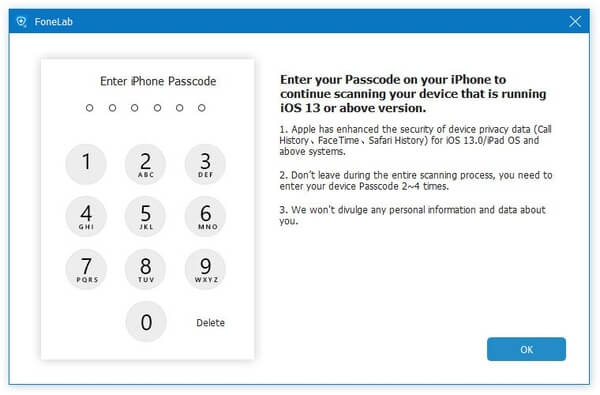
步驟二
掃描後,所有應用程序數據將按類別列出。 請注意,如果iPhone中的文件過多,則掃描過程可能會更長。 請耐心等待。

步驟二
您可以在其自己的類別中找到目標文件,並預覽它是否是您要查找的文件。

步驟二
有選擇地選擇您需要的數據並單擊“恢復”按鈕,然後選中的文件將被導出並保存在您的計算機中。
與iTunes和iCloud不同,Aiseesoft的iOS數據恢復工具更靈活,更方便地選擇性地恢復丟失的數據。
結論
在本文中,我們推薦了6種方法來幫助iOS用戶在iPhone上找到隱藏的應用。 希望至少有一個小技巧能對您有所幫助。 如果您對這6種解決方案都不滿意,請嘗試使用Aiseesoft iPhone Data Recovery在設備中查找隱藏的應用程序數據。
你怎麼看這個帖子?
高
評級:4.6 / 5(基於106投票)跟著我們
 發表您的評論並加入我們的討論
發表您的評論並加入我們的討論
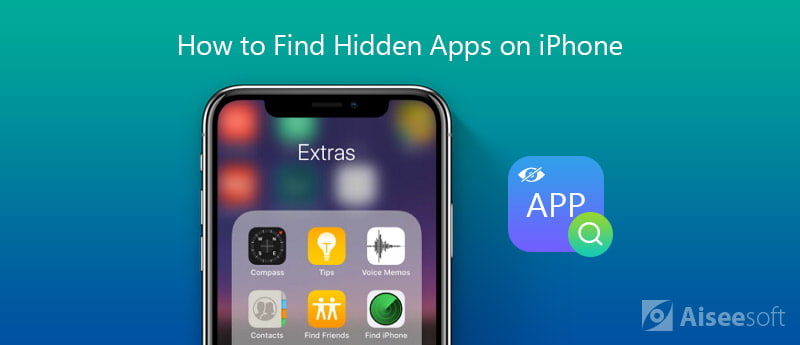
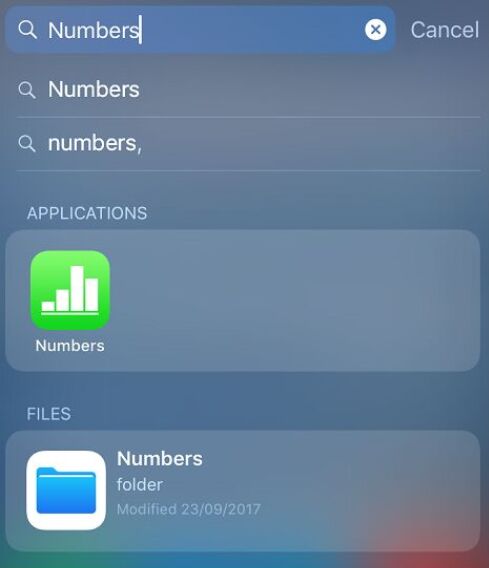
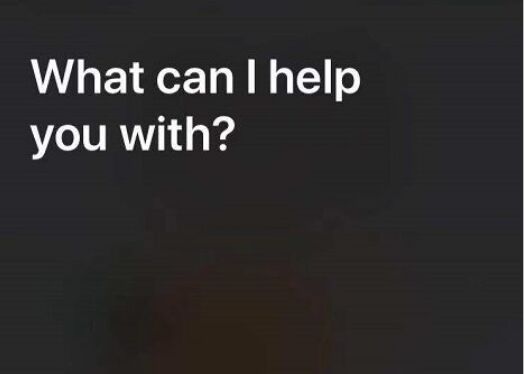
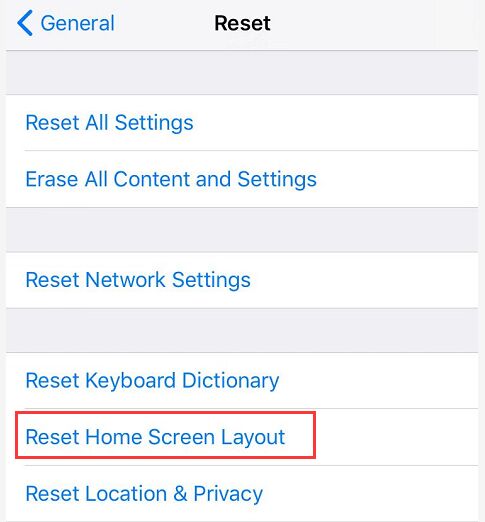
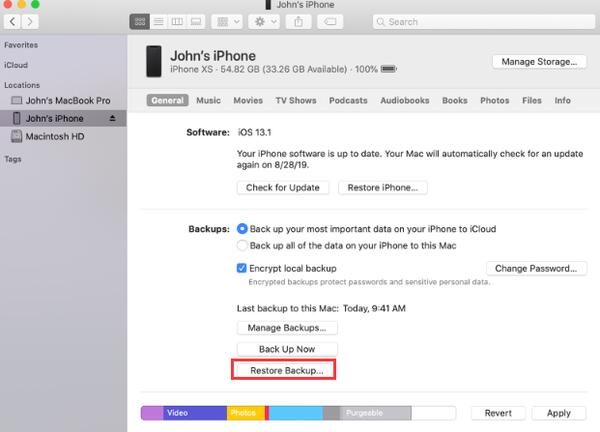

100% 安全。無廣告。
100% 安全。無廣告。

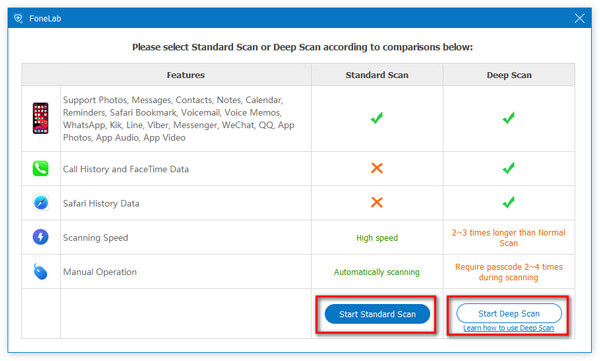
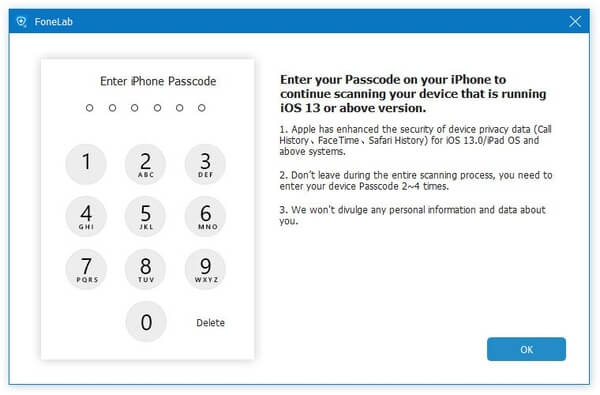



100% 安全。無廣告。