視頻已越來越成為與朋友和客戶交流的重要方式。 Google,Facebook和其他技術巨頭已經意識到了這種趨勢,並推出了人們在線共享視頻的平台。 反過來又加快了視頻的普及。
但是,製作和編輯高質量的視頻並非易事。 更加困難的是導出視頻並使它們看起來盡可能專業。
在本教程中,我們將重點介紹如何 從Premiere導出視頻 用於演示。

從Premiere導出視頻
Premiere 中視頻編輯的最後一步是導出視頻,任何人都無法避免這一步。 最麻煩的是這一步太多了,部分原因是自定義選項太多了。 不用擔心! 我們將詳細解釋。
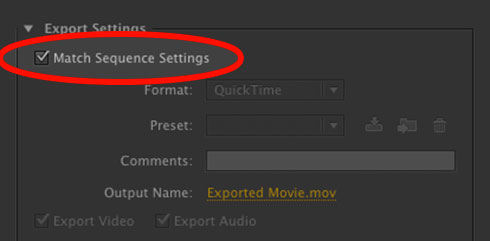
步驟 1 編輯視頻後,轉到文件->導出->媒體。 它將打開“導出設置”窗口。 您也可以在PC上按Ctrl + M,在Mac上也可以按Cmd +M。
步驟 2 首先,匹配序列設置選項將根據您的序列設置完全渲染視頻,並繞過自定義設置,因此我們不建議您選擇它。
步驟 3 從Premiere導出視頻時,選擇合適的視頻分辨率是最重要的。 Adobe Premiere中提供的視頻分辨率包括240p,360p,480p,720p,1080p,1440p和2160p。 分辨率越高,視頻文件大小越大。 您可以根據自己的情況選擇合適的人。
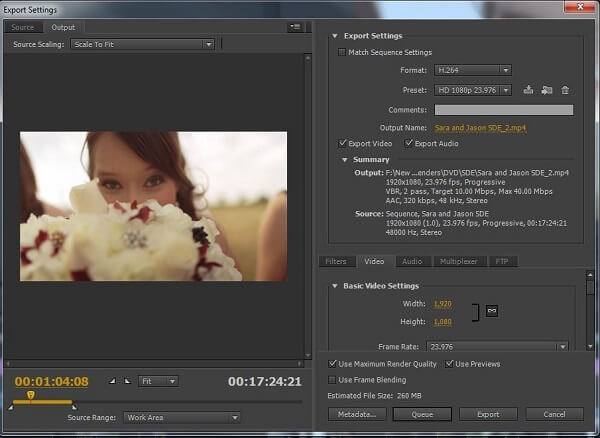
步驟 4 設置輸出名稱,並確保同時選中“導出視頻”和“導出音頻”選項。
步驟 5 接下來,您將在Premiere中遇到兩個導出選項,即隊列和導出。 前者將使用Media Encoder處理您的視頻,而後者將立即輸出視頻。 如果要導出多個視頻剪輯,請選擇“隊列”。
Adobe 已將流行的社交媒體平台集成到 Premiere 中,例如 Ywitter 等。 現在,您可以將視頻從 Premiere 導出並直接發佈到社交媒體。
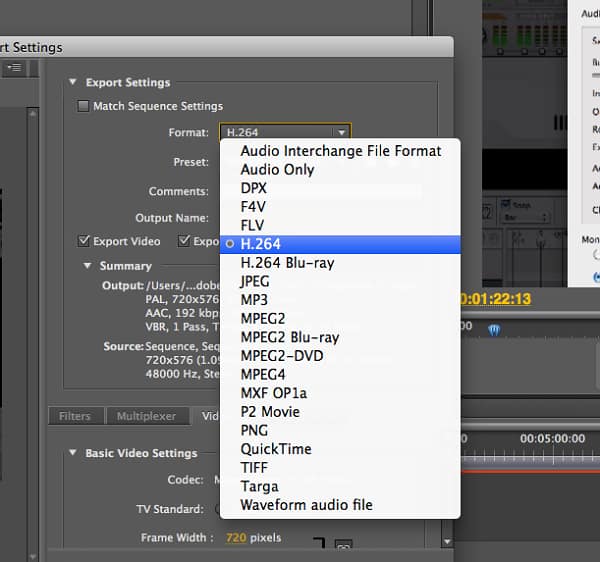
步驟 1 編輯視頻後,轉到 Premiere 中的“導出設置”窗口。 它對大多數視頻使用 16:10 的縱橫比。
步驟 2 單擊並展開格式下拉菜單,然後選擇H.264,這是最高的視頻質量。 然後從“預設”菜單中選擇“匹配源–高比特率”。
步驟 3 單擊“輸出名稱”標籤旁邊的鏈接,然後在“另存為”對話框中設置目標位置和文件名。 單擊保存按鈕進行確認。
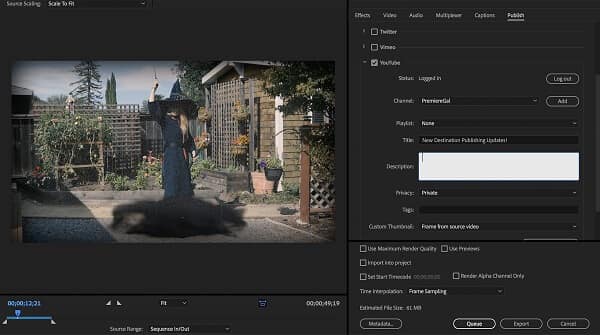
步驟 4 轉到“發布”選項卡,選中該框並登錄您的帳戶。
步驟 5 輸入其他信息,例如標籤和說明。 最後,單擊“導出”按鈕從 Premiere 導出視頻。
如您所見,對於普通人來說,從Premiere導出視頻有點複雜,任何不正確的設置都可能損害您的辛勤工作。 從這一點上,我們建議您嘗試使用Premiere的最簡單替代方法, Aiseesoft視頻轉換大師.
簡而言之,Video Converter Ultimate是替換Premiere來編輯和導出視頻的最佳方法。
如何使用最佳替代Premiere

步驟 1 將視頻添加到Video Converter Ultimate中
在您的PC上下載並安裝Video Converter Ultimate。 Mac機器還有另一個版本。 啟動視頻編輯器,然後單擊“加載光盤”菜單從DVD導入視頻,或單擊“添加文件”菜單從硬盤導入視頻。

步驟 2 輕鬆編輯視頻
接下來,您可以單擊“編輯”菜單,然後在“視頻編輯器”窗口中對視頻進行拋光,例如使用“裁剪”工具刪除不需要的部分, 旋轉視頻文件 通過點擊“旋轉”等
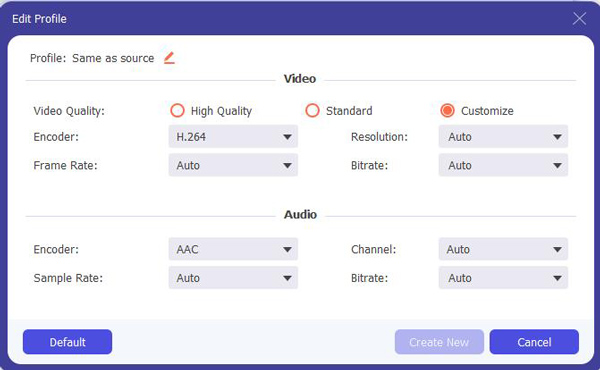
步驟 3 無需首映即可導出視頻
最後,找到底部區域,從“配置文件”下拉列表中選擇適當的視頻格式,然後拖放保存視頻的位置。 要獲取更多自定義選項,請單擊“設置”按鈕以激活“配置文件設置”對話框。 點擊“轉換”按鈕後,視頻將根據您的設置導出。
本文告訴您如何從Adobe Premiere Pro導出視頻。 Premiere的各個版本之間可能會有一些差異,但是過程相似。 使用我們的指南,您應該了解如何快速完成任務。 另一方面,我們還共享了一種無需Premiere,Aiseesoft Video Converter Ultimate的簡便方法來編輯和導出視頻。 我們希望我們的建議對您有所幫助。