視頻編輯的最後一步是將文件輸出到硬盤。 您已經為電影製作了幾週,但是錯誤的導出方式可能會完全破壞它。
很多人在搜索如何從Google的Final Cut Pro導出視頻。
作為Mac OS的專業視頻編輯器應用程序,Final Cut Pro可以在編輯時保護您的視頻質量。 但是,視頻的導出方式在編輯方面似乎不可行。
在這裡,我們將向您展示輸出視頻的適當方法。

從FCP導出視頻
首先,您需要在Final Cut Pro中使用正確的視頻格式。 與其他視頻編輯軟件不同,Final Cut Pro是Mac OS專用的實用程序。 您可以在以下位置導入QuickTime視頻並從Final Cut Pro中導出視頻 MOV的.
支持的其他輸入視頻格式包括3GP,AVI,MP4,MXF和MTS / M2TS。 除了MOV,您還可以使用Apple Animation Codec和MXF導出視頻。
千萬不要錯過: Windows版Final Cut Pro.
在這一部分中,您可以詳細了解如何從Final Cut Pro導出視頻。 我們以Final Cut Pro X為例,向您展示該過程。
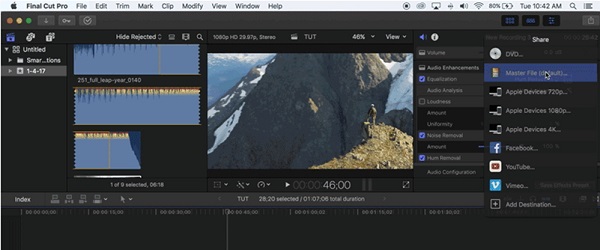
步驟 1 在 Final Cut Pro 中打開要導出的視頻項目,然後單擊並展開右上角的共享圖標。 如果您想將視頻分享到 Facebook,請在列表中選擇它。 否則,選擇主文件以繼續。
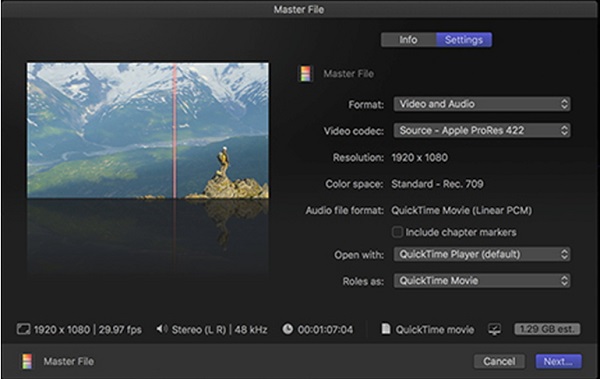
步驟 2 在“信息”選項卡中輸入視頻項目的名稱和標籤,然後轉到“設置”選項卡。 在“格式”菜單中選擇“視頻和音頻”以同時獲取視頻和音頻。 接下來,根據需要從“視頻編解碼器”菜單中選擇適當的視頻質量。
尖端
請記住,視頻質量越高,導出文件的大小越大。 您可以從H.264到Apple ProRes編解碼器中進行選擇。
步驟 3 確保 出現QuickTime Player 在“打開方式”選項中,“ QuickTime電影”在“角色為”區域中。 單擊下一步按鈕轉到下一個對話框。
步驟 4 在“位置”部分中放置用於保存視頻文件的位置,然後單擊“保存”按鈕開始從Final Cut Pro導出視頻。
根據視頻的長度和您的硬件,可能需要一段時間才能完成該過程。
注意: 默認情況下,導出的視頻將在導出後在QuickTime中打開。
如您所見,Final Cut Pro僅支持有限的輸出格式。 換句話說,如果要在Final Cut Pro中編輯WMV或其他格式的視頻,則必須使用 適用於Mac的Final Cut Pro轉換器.
總而言之,這是與Final Cut Pro合作甚至替換的最佳選擇。
如何轉換Final Cut Pro視頻
步驟 1 將視頻添加到Mac的Final Cut Pro轉換器中
下載視頻轉換應用程序,然後按照屏幕上的說明將其安裝到Mac計算機上。 當您需要轉換從Final Cut Pro導出的視頻時,請啟動轉換器,然後將視頻文件拖放到主界面中。
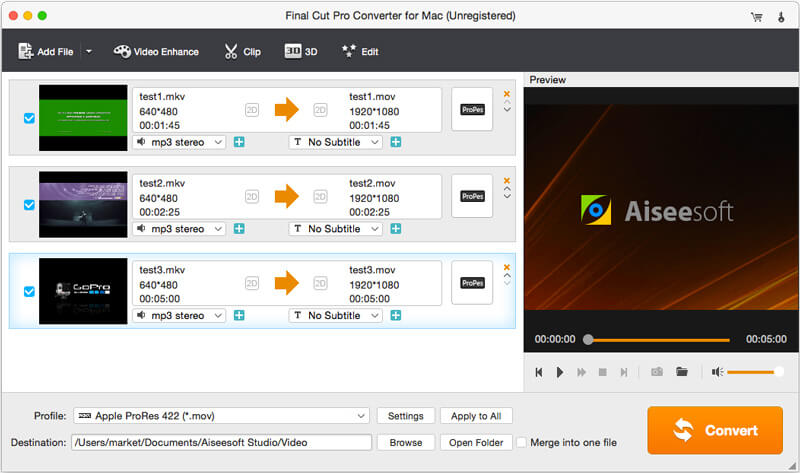
步驟 2 選擇正確的輸出格式
找到底部區域,展開“配置文件”下拉列表,然後選擇適當的視頻格式,例如MOV,WMV或MP4。 如果要在iPhone或Android手機上播放視頻,則可以直接選擇目標設備。
接下來,單擊瀏覽按鈕,然後選擇保存輸出的位置。 點擊“設置”按鈕以打開“首選項”對話框並重置其他選項。
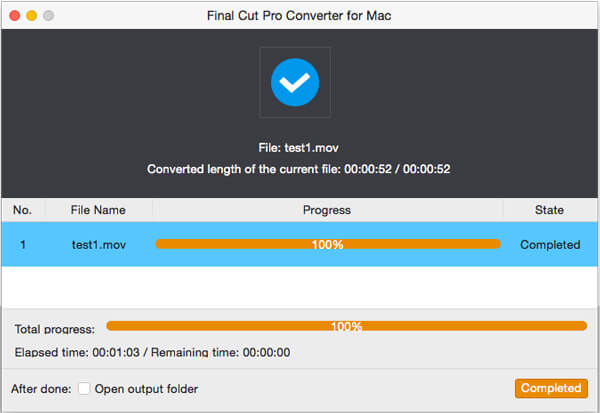
如果您願意,您可以 編輯視頻文件 轉換之前。
步驟 3 一鍵轉換視頻
最後,單擊“轉換”按鈕以開始從Final Cut Pro Converter for Mac導出視頻。 幾秒鐘後,您可以隨意欣賞視頻。
Final Cut Pro是Mac計算機的專業視頻編輯應用程序; 但是,根本不容易使用,尤其是最後一步。 因此,我們分享了從Final Cut Pro導出視頻的正確方法。 此外,我們還推出了適用於Mac的Final Cut Pro Converter,這是從Final Cut Pro或為Final Cut Pro轉換視頻的最佳選擇之一。 現在,您可以隨時在Mac計算機上編輯視頻並在任何設備上欣賞視頻。