有時您可能需要放大影像,同時保持其品質和清晰度。 Adobe Photoshop,一款著名的專業影像編輯軟體,為實現這一目標提供了強大的工具。
在 Photoshop 放大影像 當您需要增加照片的尺寸而不影響其品質時,它會很有用。 無論是從事設計專案還是準備列印影像,Photoshop 都提供強大的工具來幫助您實現所需的放大效果。 這篇文章告訴您使用 Photoshop 放大影像的詳細步驟。
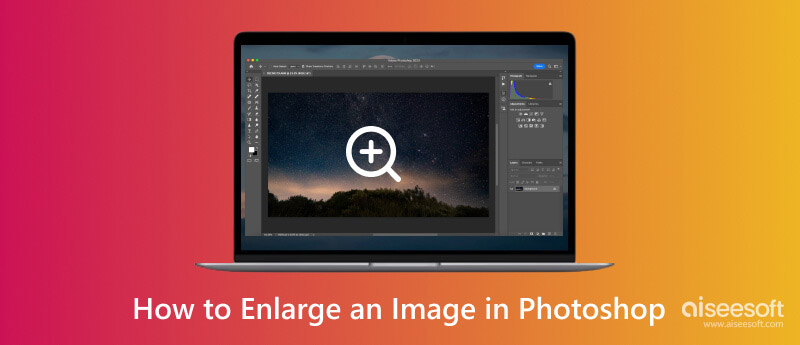
要在 Photoshop 中放大影像時獲得最佳效果,請從高解析度原始檔案開始。 更高的像素密度可以提供更多的數據,從而減少放大過程中潛在的質量損失。
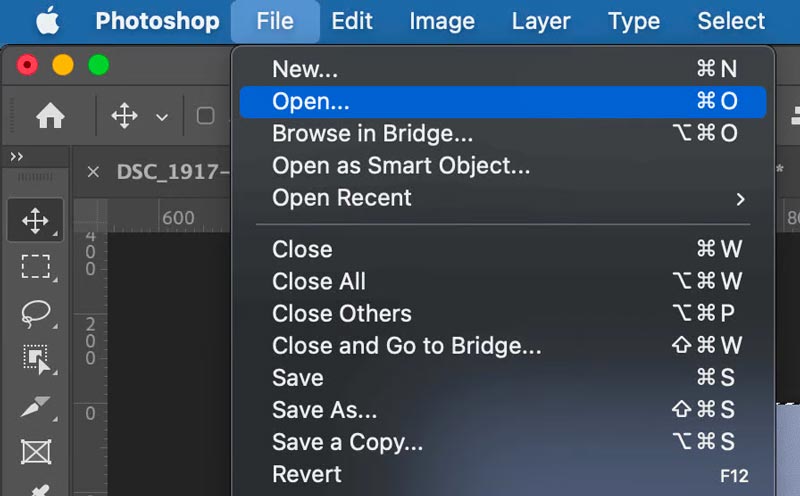
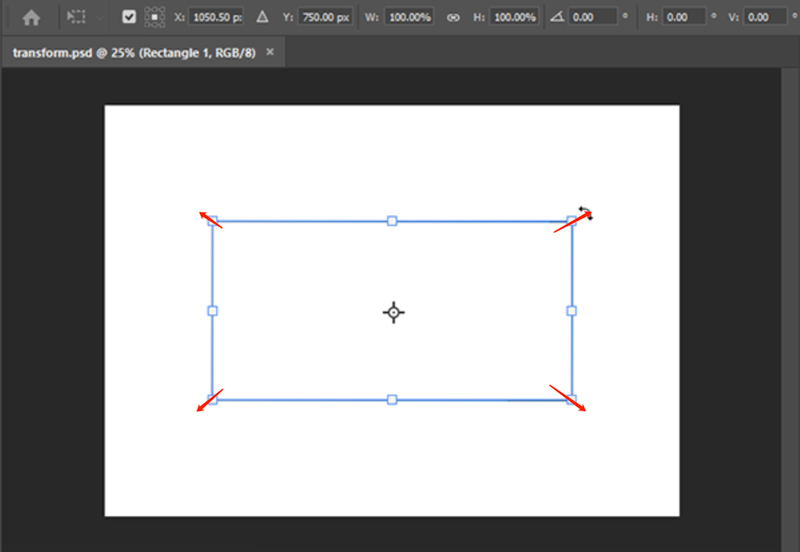
將影像放大到所需尺寸後,您可以在選項列中輸入特定值或拖曳手把直到達到所需尺寸。
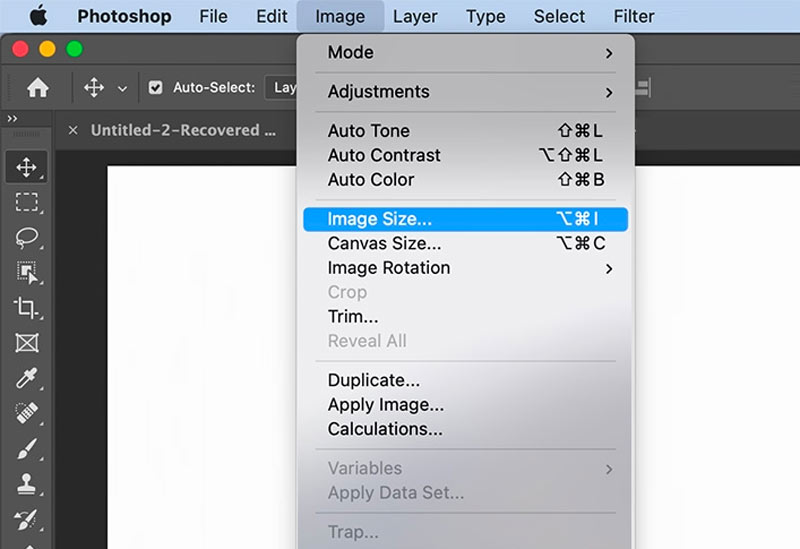
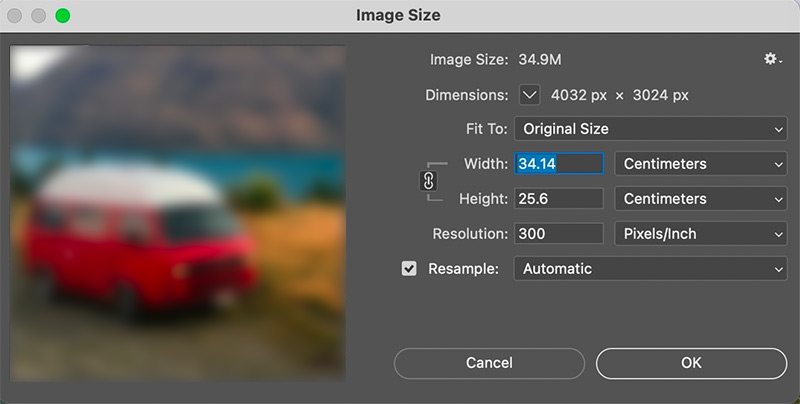
放大影像後,檢查生成的品質至關重要。 放大影像 檢查各個像素和細節,進行必要的調整以手動修復缺陷。
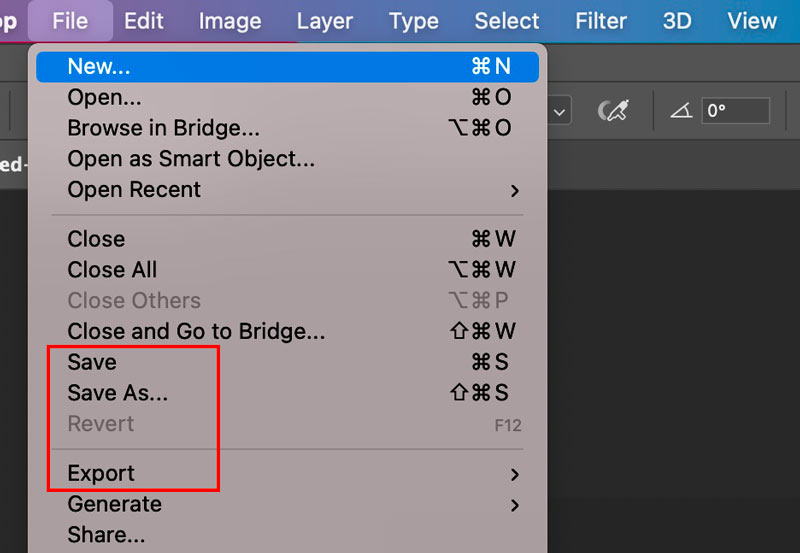
Adobe Photoshop 通常是許多專業人士放大影像的首選軟體。 然而,並不是每個人都能使用 Photoshop 或想要投資昂貴的軟體。
免費在線圖像超分 被介紹為放大影像的最佳免費 Photoshop 替代品。 它是一個功能強大的基於網路的工具,可讓您放大圖像而不扭曲圖像。 它提供了用戶友好的介面和先進的演算法,可產生令人印象深刻的結果。
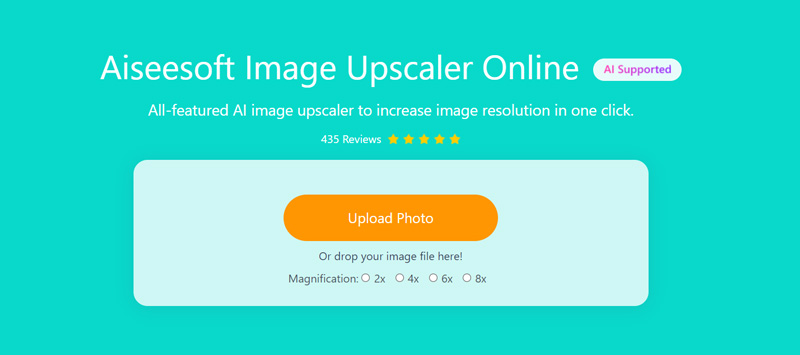
這個 Photoshop 替代方案可以分析影像內容並應用複雜的技術來增強細節並在放大過程中保持影像品質。 放大後的照片保留了清晰度、細節和整體視覺吸引力。 支援所有常用的圖像格式。 這種多功能性確保您可以放大影像,無論其原始格式如何,使其成為各種項目的便利工具。
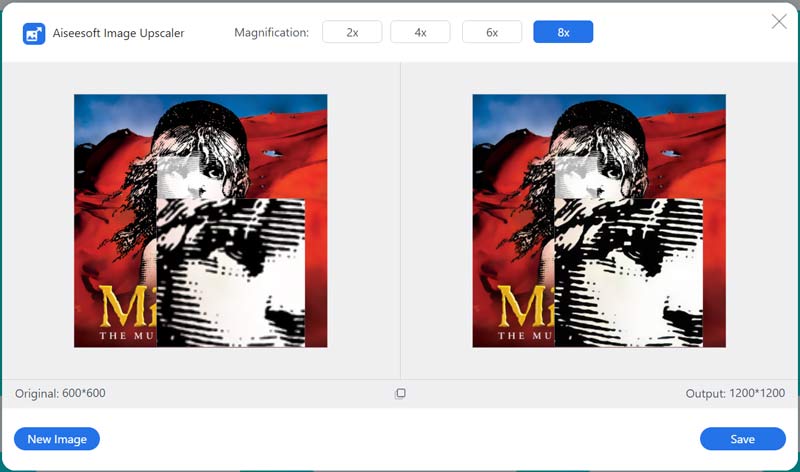
您可以在電腦和行動裝置上將影像檔案放大高達 200%、400%、600% 和 800%。 它還提供了一個行動應用程式 Picwand,供 iOS 和 Android 用戶使用 調整照片大小 並提升素質。
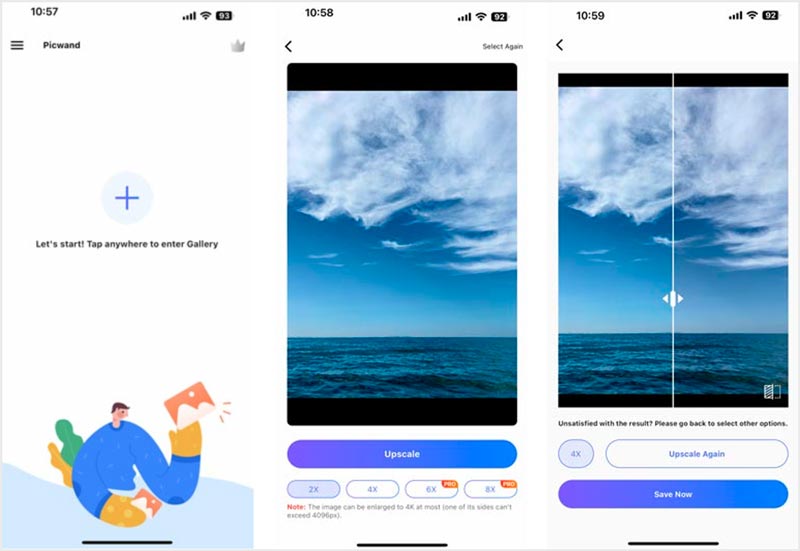
可以在 Photoshop 中將影像縮小嗎?
在 Photoshop 中開啟影像檔案並複製圖層。 選擇圖像圖層後,請轉到頂部選單中的“圖像”,然後選擇“圖像大小”。 現在,您可以調整其解析度以使其尺寸更小。
有沒有辦法在 Photoshop 中免費線上調整圖片大小?
有一些線上替代方案可以免費調整圖片大小,而無需使用桌面版 Photoshop。 例如,您可以使用推薦的 免費在線圖像超分、Pixlr、Canva 或 ResizeImage 來放大或縮小影像尺寸。 與 Photoshop 相比,它們提供了一種方便且免費的調整圖片大小的方法。
如何在Photoshop中檢查影像尺寸?
在您的電腦上啟動 Adobe Photoshop 並將影像檔案新增至其中。 點擊頂部圖像選單並選擇圖像大小選項。 或者,您可以使用快速鍵 Alt+Ctrl+I (Windows) 或 Option+Cmd+I (Mac) 開啟「圖片大小」對話方塊。 現在,您將看到以像素為單位顯示的影像的目前尺寸。
如何在 Photoshop 中拖曳而不拉伸來調整影像大小?
您可以使用 Photoshop 中的自由變換功能來調整影像大小而不拉伸。 在 Photoshop 中開啟您的照片。 按 Ctrl+T (Windows) 或 Cmd+T (Mac) 進行存取。 按住 Shift 鍵的同時拖曳邊界框的任何角控柄。 這會限製影像的比例並確保它不會被拉伸。 放開滑鼠按鈕並按 Enter 鍵套用變更。
結論
在 Photoshop 放大影像 當您需要在不犧牲品質的情況下增加影像的尺寸時,這可能是一項寶貴的技能。 按照上述指南,您可以自信地調整影像大小和增強影像以滿足您的特定要求。 請記住始終在重複圖層上工作以保留原始影像。

Video Converter Ultimate 是一款出色的視頻轉換器、編輯器和增強器,可以轉換、增強和編輯 1000 多種格式的視頻和音樂。
100% 安全。無廣告。
100% 安全。無廣告。