有一百萬種方法 如何在 iPhone 上編輯照片,但今天我們添加了七個最好的應用程序,即使您是初學者也可以使用。 此外,我們還提供了一個完整的教程,介紹今年每個 iOS 用戶最常用的應用程序。 保持球滾動以更詳細地了解這些是什麼。
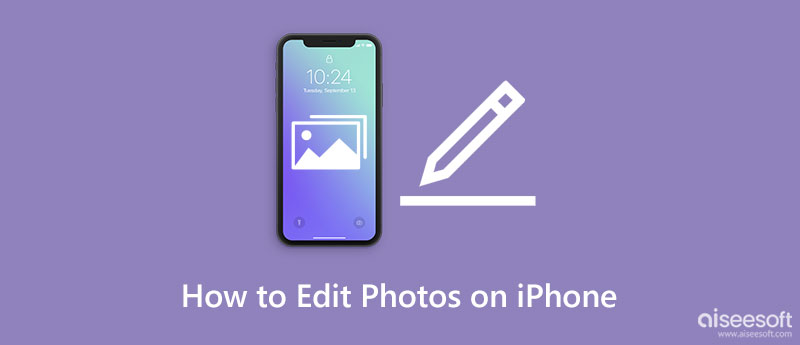
如何在 iPhone 上編輯圖片? 那麼,您可以使用可以在照片應用程序上訪問的內置編輯器。 所以,如果您不知道如何使用它,我們在這裡列出了您可以使用該應用程序執行的操作,以改善保存在 iOS 上的圖像。
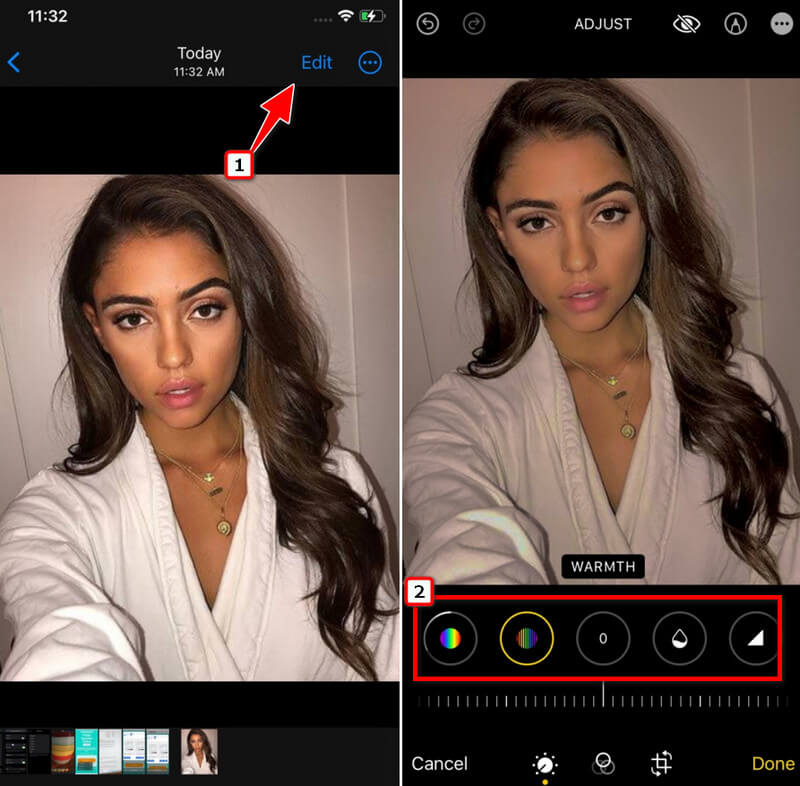
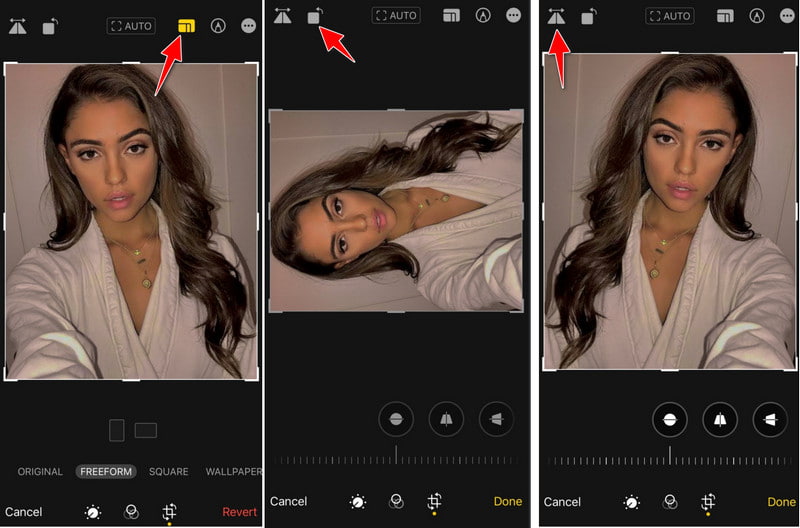
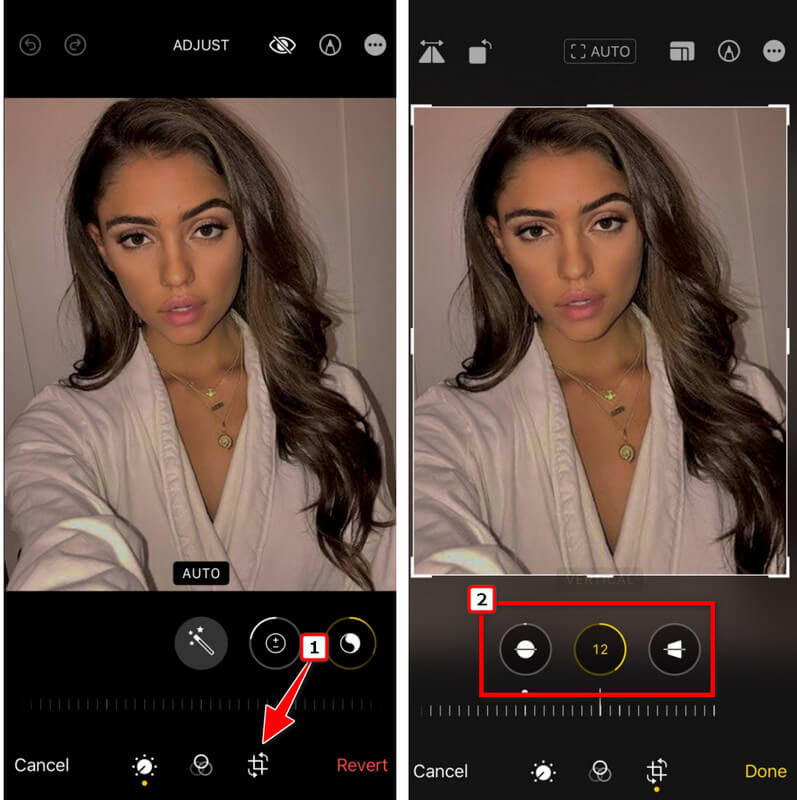
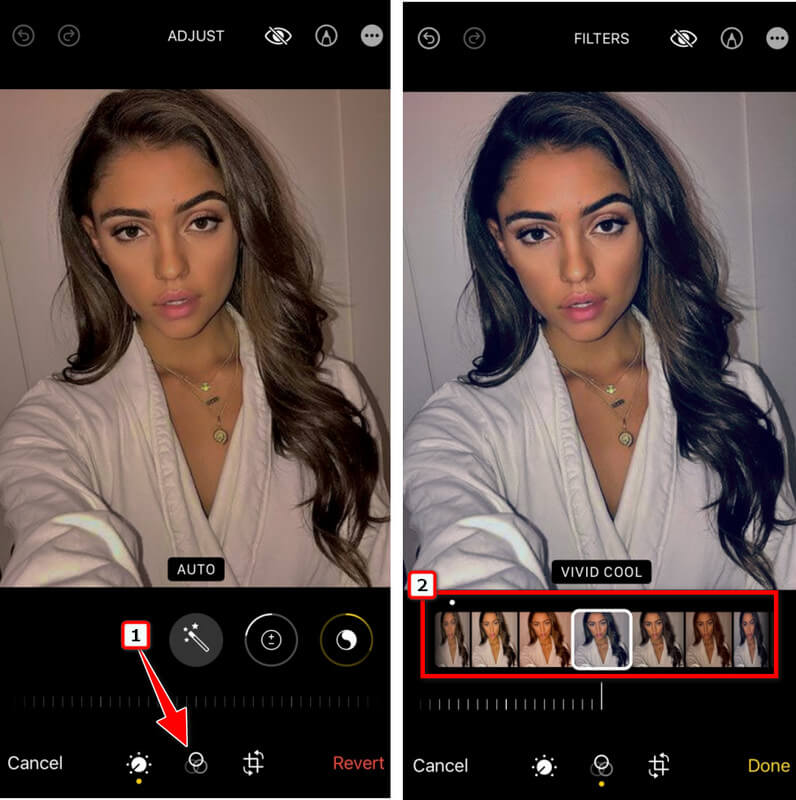
| 功能 | Aiseesoft圖像升頻器 | iOS 版畫布 | 照片增強器 - 增強 Fox AI |
| 需要互聯網連接 | 是 | 是 | 沒有 |
| 銳化、增強、使圖像清晰 | 是 | 是 | 是 |
| 在增強圖像上添加水印 | 沒有 | 是 | 沒有 |
| 支持預覽 | 是 | 是 | 是 |
如何在不下載應用程序的情況下在 iPhone 上編輯照片? 在本文中, Aiseesoft圖像升頻器 是一款無需安裝的應用程序,可用於增強您在 iOS 上拍攝或保存的圖像。 該應用程序允許用戶改進他們的照片,使其更清晰、更詳細。 如果您想增強現有圖片,請按照以下相應步驟操作。
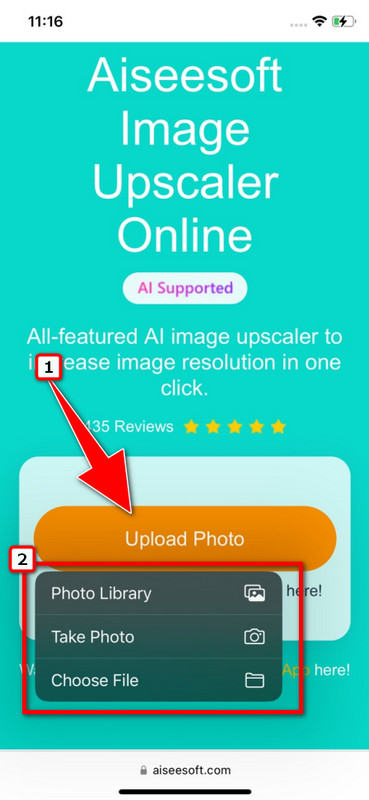
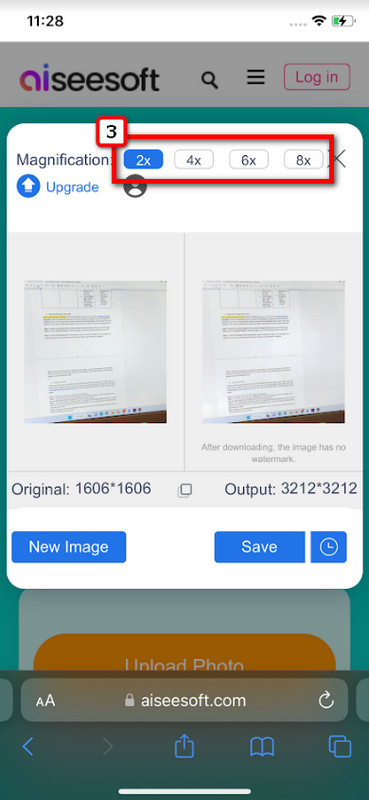
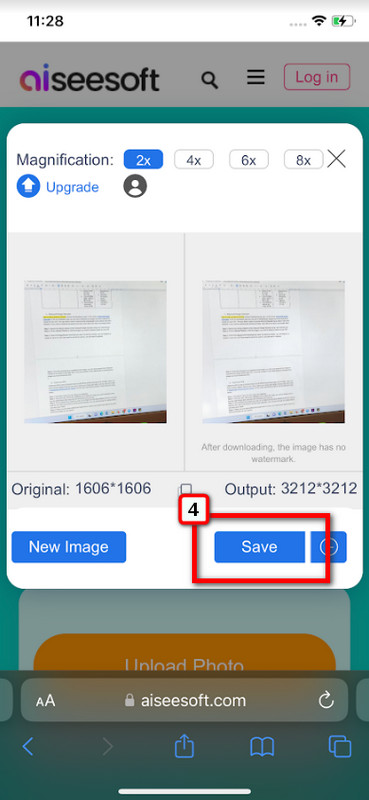
iOS 版畫布 由於其強度,它是編輯 iPhone 照片的最佳方式之一。 在這裡,您可以使用各種選項來使您的圖像看起來更好,您還可以創建一個 Canva 上的透明背景. 對於想要使用它的用戶,請按照以下步驟操作。
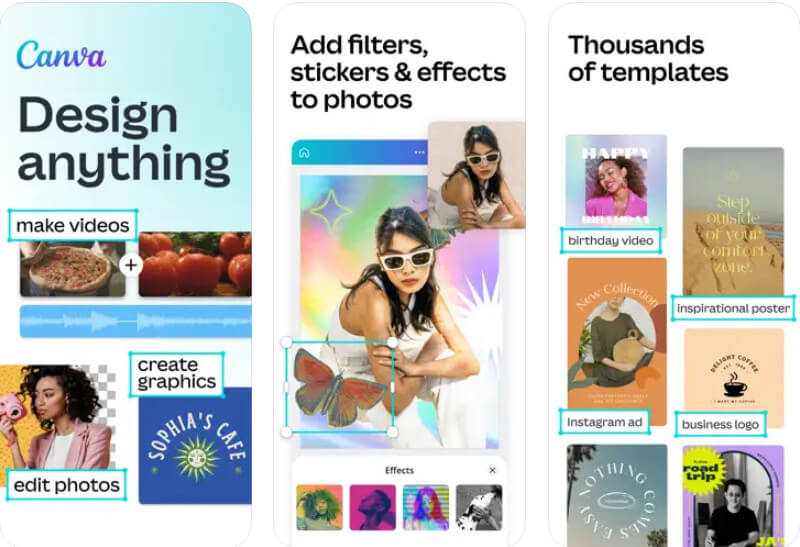
當你需要一個 iPhone 上的照片編輯應用程序,你不會錯的選擇 照片增強器 - 增強 Fox AI . 這個應用程序在增強圖像方面的性能更好,主要是在您使用了該應用程序的超級增強器之後。 所以,如果您想知道如何在 iPhone 上編輯照片,您可以按照此處列出的步驟操作。
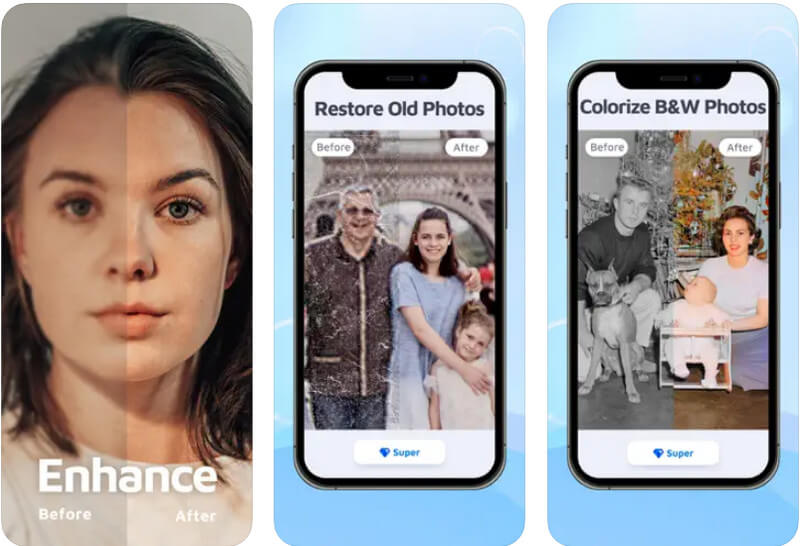
| 功能 | PicsArt不僅 | 剪切和粘貼照片 | 魔刀 |
| 需要互聯網 | 沒有 | 是 | 沒有 |
| 添加水印 | 是 | 沒有 | 沒有 |
PicsArt不僅 是 iPhone 上流行的照片編輯應用程序,因為它涵蓋了大多數專業人士需要的大部分工具。 儘管該應用程序具有創建專業輸出的能力,但它仍然易於使用,因此新用戶不會對它的功能感到疑惑。 如果這是您第一次使用該應用程序,您最好按照我們在此處添加的步驟進行操作。
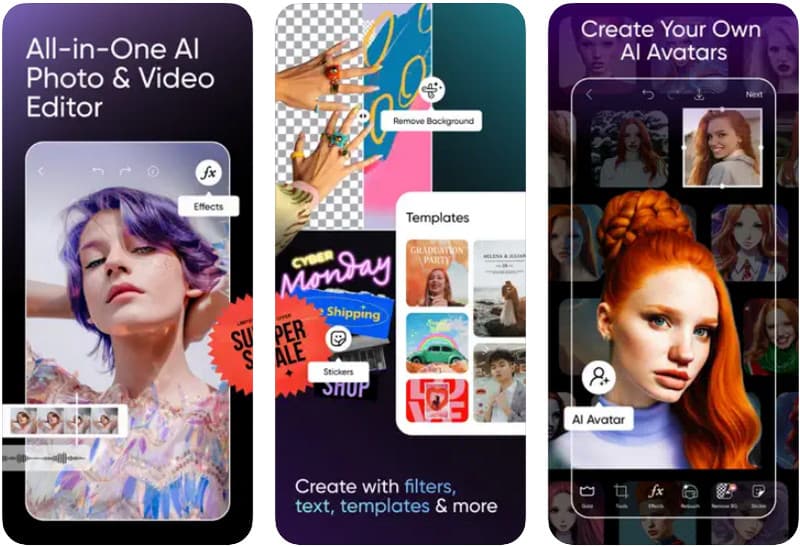
剪切和粘貼照片 允許用戶使用其 80 個帶有附加編輯元素(例如貼紙和文本)的預製畫布開始一個項目。 如果您需要刪除背景圖片,最好使用該應用程序的 Magic Erases 功能。
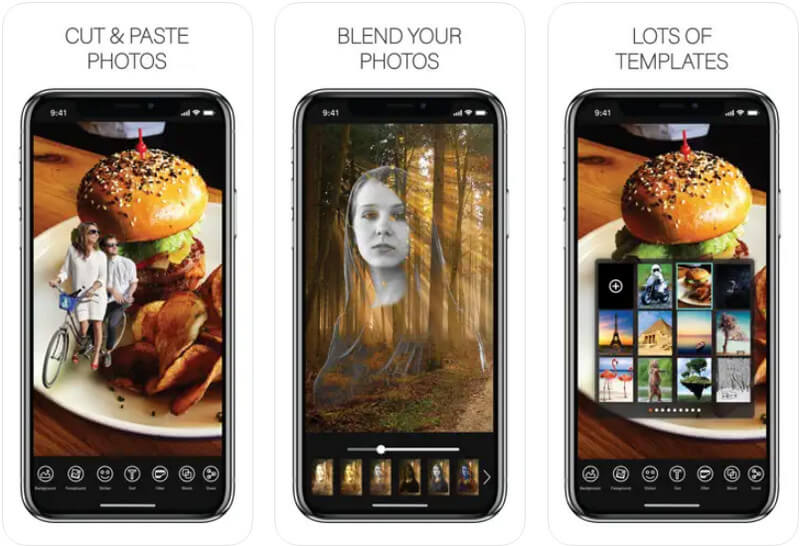
魔術刀 是一款免費的 iPhone 照片編輯應用程序,您可以下載。 該應用程序展示了光合作用和調色以改善圖像的外觀。 儘管該應用程序很簡單,但其工具包功能強大,足以讓您在幾分鐘內獲得專業的輸出。
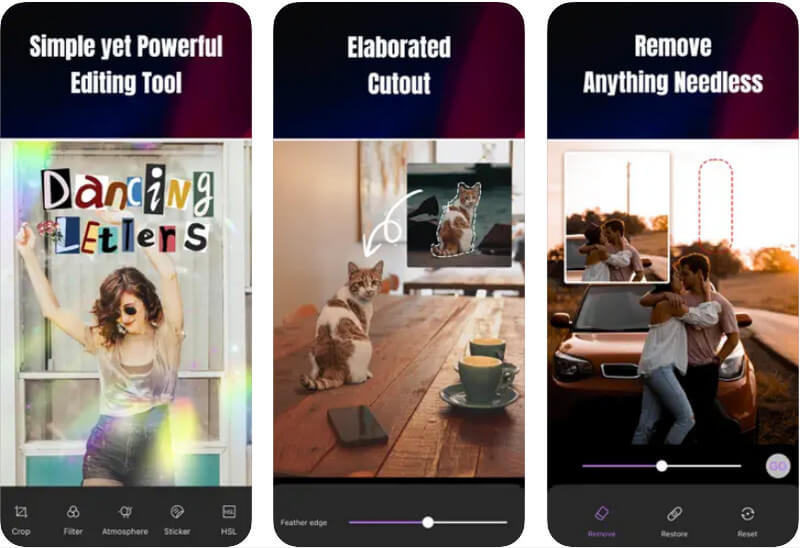
我需要下載應用程序才能在 iPhone 上編輯照片嗎?
對於基本的圖像編輯,您可以使用照片應用程序編輯器,因為它足以滿足每個 iOS 對簡單圖像編輯的需求。 由於該編輯器不涵蓋專業編輯,您可能需要下載應用程序進行詳細編輯。
iPhone 上最常用的濾鏡是什麼?
大多數用戶在內置編輯器中更頻繁地使用 Vivid、Vivid cool 和 Dramatic,因為與其他可用濾鏡相比,它應用的調整併不那麼硬核。
如何放棄 iPhone 上的編輯?
在保存圖像之前,您需要單擊取消而不是完成,以便您可以重新開始或不對已編輯的圖像應用任何更改。
結論
如何 在 iPhone 上編輯照片 看起來專業? 我們列出了您可以下載或在網絡上使用的應用程序,以優化您在 iOS 上的圖像。 有了這個教程,你就不用擔心它是如何工作的,因為它對所有 iOS 用戶來說都是簡單方便的。 如果您對此主題還有其他相關問題,可以考慮在下面寫下評論並向我們提及。

Video Converter Ultimate 是一款出色的視頻轉換器、編輯器和增強器,可以轉換、增強和編輯 1000 多種格式的視頻和音樂。
100% 安全。無廣告。
100% 安全。無廣告。