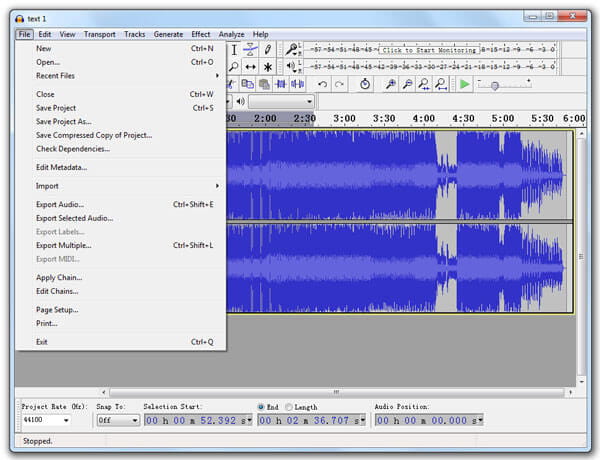“我正在尋找一個信譽良好的MP3編輯器。我的計算機上有很多MP3文件,並且想要編輯它們的標籤以對其進行分類以進行進一步的管理。” -傑森
“我在MP3中收到一首很棒的歌曲,並希望將其作為電話鈴音的一部分。如何自定義MP3音頻長度?是否有在線音頻編輯器或任何第三方軟件可以幫助我做到這一點? ? -邁克
MP3作為一種流行的音頻編碼格式,在全世界廣泛用於在許多數字和便攜式設備(例如iPhone,iPad,iPod,Samsung Galaxy S7 edge,Sony Xperia Z5等)上存儲或播放。 您可能希望像Jason一樣在其標籤上編輯MP3文件以方便管理,或者可能希望像Mike一樣將首選的歌曲片段剪切和自定義為電話/消息鈴聲。 接下來是問題,如何編輯MP3文件? 在編輯MP3文件時,您有何選擇? 許多人可能會轉向一些在線MP3編輯器來編輯MP3文件,例如 在線MP3刀具, TwistedWave在線音頻編輯器, 等等。 在本文中,我們想介紹兩種方法來讓您靈活地編輯MP3文件。

編輯MP3文件
音頻編輯器 是常用的音頻/視頻編輯和轉換工具之一,可讓您自由編輯導入的音頻文件。 首先,下載並安裝軟件。
步驟 1 將MP3文件添加到音頻編輯器
在計算機上啟動MP3編輯軟件,然後單擊“添加文件”按鈕導入目標MP3文件。 您可以一次選中多個MP3文件,然後單擊“打開”按鈕將其導入到 MP3編輯器.
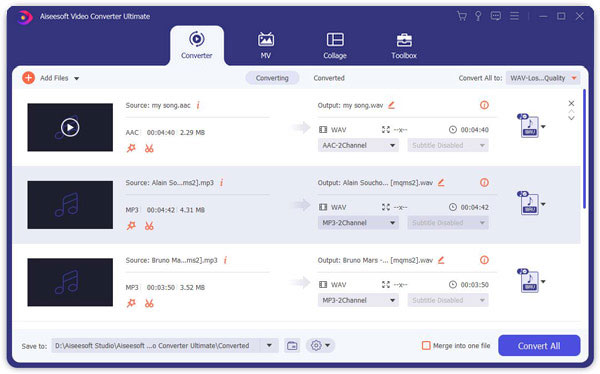
步驟 2 編輯MP3文件
突出顯示要首先編輯的MP3文件,然後單擊MP3文件底部的“剪切”圖標。 在彈出的“剪切”窗口中,您可以隨意拖動開始和結束時間的滑動按鈕來自定義音頻長度,也可以直接在計時框中輸入該值來進行設置。 在這裡,您可以通過勾選“合併到一個文件”的左下角框來合併音頻片段。 在自定義MP3文件的過程中,您還可以預聽音頻以輔助剪輯操作。
注意: 單擊“編輯”,您可以通過調整MP3音樂的音量來更改音頻效果。
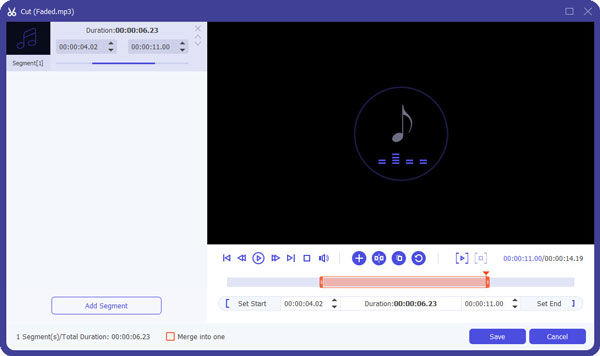
步驟 3 保存編輯的MP3文件
單擊“格式”圖標將音頻格式設置為MP3,或者您也可以選擇將編輯的MP3轉換為其他音頻格式,例如AAC,FLAC,M4A等。單擊“瀏覽並選擇文件夾”,從“保存到”並選擇目標文件夾。 單擊“全部轉換”以導出編輯的MP3文件。 幾秒鐘後,您可以在計算機上檢查已編輯的MP3文件,並可以在手機上欣賞它或與朋友分享。


如果您只想對MP3音樂進行簡單的編輯(例如剪切或修剪),則可以使用在線MP3編輯器來幫助您完成任務。 讓我們以在線MP3編輯器之一-mp3cut.net為例,逐步學習MP3編輯。
步驟 1 打開瀏覽器,然後轉到mp3cut.net。 單擊“打開文件”按鈕,從計算機中選擇要編輯的MP3文件。 或者,您可以從Google雲端硬盤,Dropbox或URL導入文件。 據說它支持大多數音頻和視頻格式,並將直接從導入的視頻中提取音軌。

步驟 2 當MP3文件變成音頻軌道時,就可以開始對其進行編輯。 調節兩側的滑塊以選擇要保存的部分。 選擇後,只需單擊“剪切”按鈕即可保存剪切零件。 您可以通過打開兩側頂部的按鈕為MP3音樂添加淡入和淡出。 您也可以選擇將編輯的音頻保存到MP3或直接製作iPhone鈴聲(M4R格式)。

步驟 3 切割完成後,您可以通過單擊“下載”按鈕保存編輯的MP3文件,也可以將其直接保存到Google雲端硬盤或Dropbox。 保存已編輯的MP3音頻後,也可以單擊“剪切更多文件”來編輯另一MPXNUMX音頻。
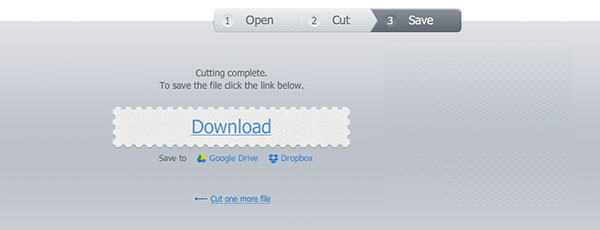
為了進一步進行音頻管理,您可能需要編輯MP3元數據,例如詳細信息和ID3標籤。 你該怎麼做? 實際上,iTunes使您可以編輯所有音頻元數據(歌曲名稱,藝術家,流派,專輯,專輯藝術家,作曲家等)。 使用iTunes,您可以輕鬆方便地對音樂文件進行分類。 首先,您需要將MP3文件移動到iTunes資料庫。
步驟 3 在彈出窗口中,您可以編輯音樂文件標籤。 在“詳細信息”選項卡中,您可以自由更改歌曲名稱,並編輯藝術家,專輯,專輯藝術家,作曲家,流派和年份等的詳細信息。“藝術品”使您可以添加專輯相關的藝術品。 您可以從“歌詞”標籤複製或粘貼歌詞。 “選項”使用戶可以控制音量或自定義音頻文件的開始和結束時間。 “排序”選項卡類似於“詳細信息”,它確定iTunes庫中顯示的信息。 如果使用iTunes 12,還可以看到“文件”選項卡,該選項卡是歌曲持續時間,大小,比特率,格式和位置等的摘要。
在本文中,我們主要討論如何使用Free Audio Editor,Audacity和iTunes編輯MP3文件。 這些方法在編輯MP3方面比在線方法要好。 希望您能找到合適的方法來編輯MP3文件。
作為廣泛使用的開源音頻編輯和錄製程序,Audacity始終是用戶編輯自定義音頻文件(如MP3)的另一個首選。 此外,它可以用於轉換音頻文件。
步驟 1 轉到Audacity下載網頁,然後選擇可以與您的計算機系統兼容的響應Audacity下載文件。 Audacity程序可以支持Windows 10/8/7 / Vista / XP,以及Mac OS X / macOS 10.6和更高版本。 成功下載文件後,雙擊安裝程序文件,並遵循安裝Audacity的說明。
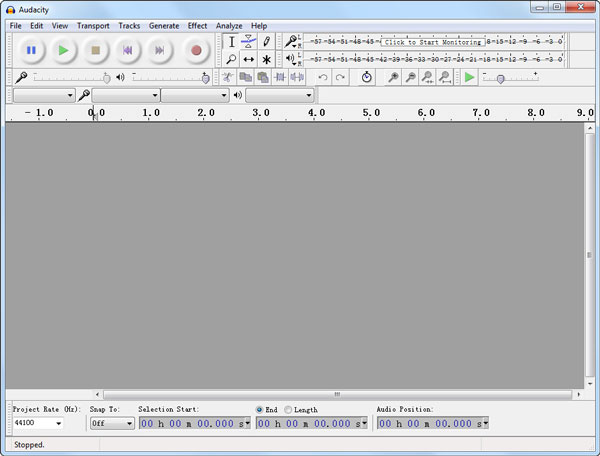
步驟 2 從工具菜單中,單擊“文件”>“導入”>“音頻...”以導入您的MP3文件。 或者,您可以選擇從鍵盤上按“ Ctrl + Shift + l”以添加音頻文件。 在彈出的瀏覽窗口中,雙擊MP3文件,或在突出顯示音頻文件後單擊“打開”。 之後,您可以在Audacity的主界面中清楚地看到一個新區域。

步驟 3 單擊界面左上角的“播放”和“停止”按鈕。 或者,您可以使用鍵盤上的“空格”來控制MP3廣播。 要自定義MP3文件的特定片段,請根據需要單擊並將鼠標光標從頭到尾拖動。 然後單擊工具欄上的類似剪刀的按鈕以刪除不需要的零件並保存選擇的線段。 或者,您可以選擇“修剪”按鈕以僅保留選定的片段並刪除其餘音頻長度。

步驟 4 單擊頂部菜單上的“編輯”,然後有多種編輯功能可供您選擇,例如“加入”,“修剪音頻”,“分割刪除”,“複製”,“靜音音頻”等。 您可以將音頻效果添加到目標MP3文件。 您可以放大音頻,更改音頻音高或更改其速度/速度等等。 完成MP3編輯後,可以通過單擊“文件”>“導出”將其導出,以將整個音頻文件從Audacity時間軸或“導出選擇”導出到選定的音頻段。