尖端
如果您錯誤地從iCloud.com刪除了照片,則可以通過單擊>相冊>最近刪除的>選擇照片>單擊恢復來檢索已刪除的照片,以恢復已刪除的照片。
如何從iCloud中刪除照片? iCloud是一項易於使用的服務,可讓您與iOS設備同步數據。 並且您所有的照片,視頻都將存儲在iCloud照片庫和iCloud驅動器中。 但是您應該知道,iCloud僅為您提供5 GB的可用空間,用戶必須為iCloud上的超出空間付費。 實際上,如果您不想花一分錢,就可以管理iCloud存儲並刪除不需要釋放更多iCloud存儲的照片或其他文件。
照片確實佔用了很多空間。 您必須擁有許多不需要的照片或複制照片。 如果您想知道如何從iCloud刪除照片,可以閱讀本文並學習一些有用的方法來刪除不需要的照片並節省大量iCloud存儲。
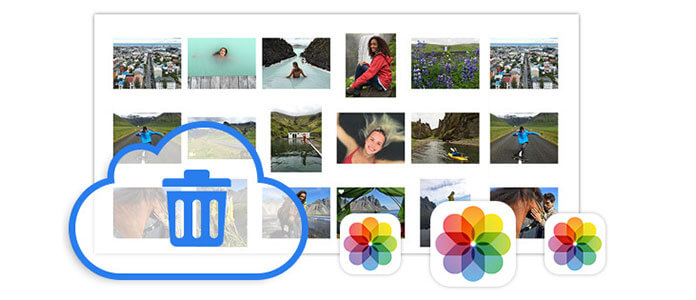
如何從iCloud中刪除照片
如果啟用此功能,則在連接Wi-Fi時,iPhone,iPad和iPod touch上的“我的照片流”可以自動上傳新照片並將其發送到所有iCloud設備。
換句話說,它將創建照片和視頻的兩個副本,並佔用iCloud的更多空間。 因此,您可以關閉“我的照片流”以從iCloud刪除照片。
1在iPhone,iPad和iPod touch上打開照片>選項卡“相冊”>“我的照片流”>點擊“選擇”>點擊一張和多張照片>點擊“廢紙“”圖標>點擊“刪除照片”。
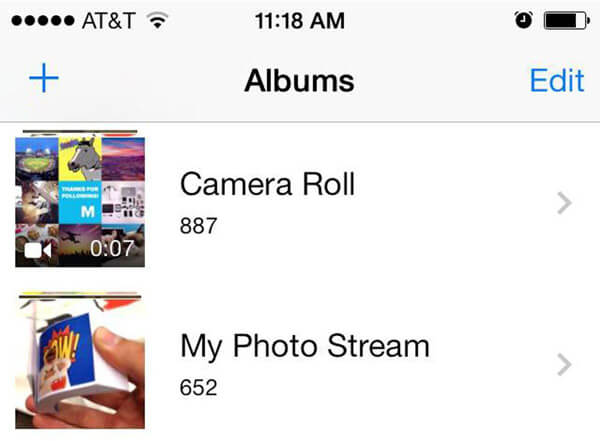
2 在設備上打開“設置”>點擊“照片和相機”>關閉“我的照片流”。
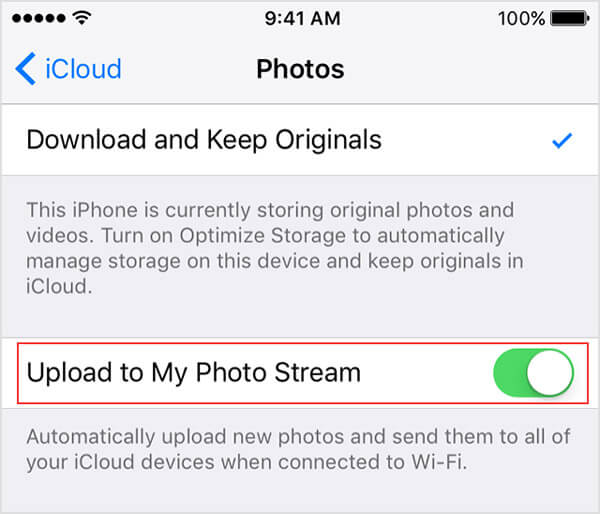
從“我的照片流”中刪除照片時,不會刪除以下照片:
◆複製到iPhone / iPad / iPod上的“照片”選項卡或“相機膠卷”的照片
◆導入到iPhoto的照片
◆不屬於我的照片流的照片
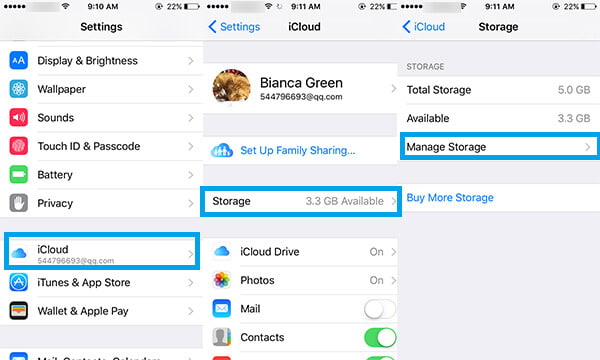
1 打開“設置”>“ iCloud”。
2點擊“存儲”>“管理存儲”。
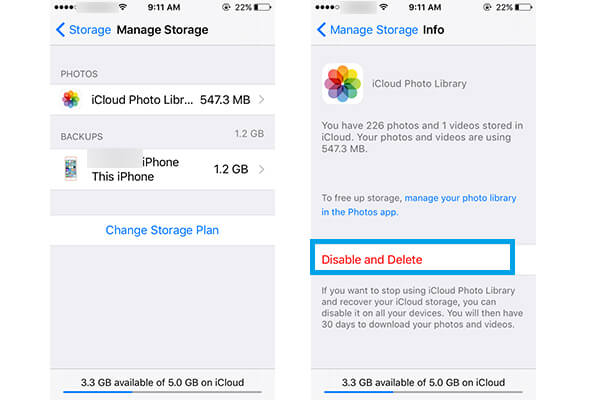
3點擊“照片”部分下的“ iCloud照片庫”。
4點擊“禁用和刪除”選項。
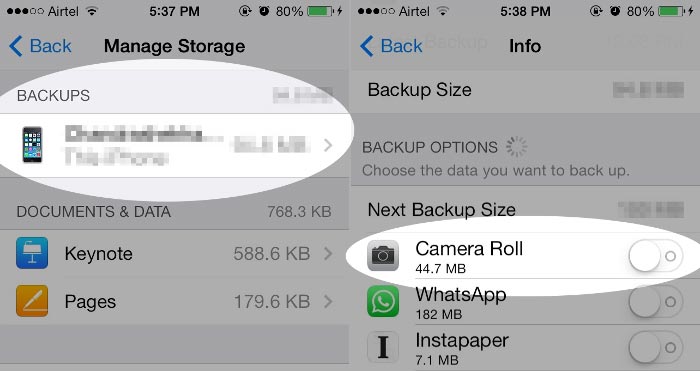
1 打開設置>點擊“ iCloud”。
2點擊“存儲和備份”,然後選擇“管理存儲”。
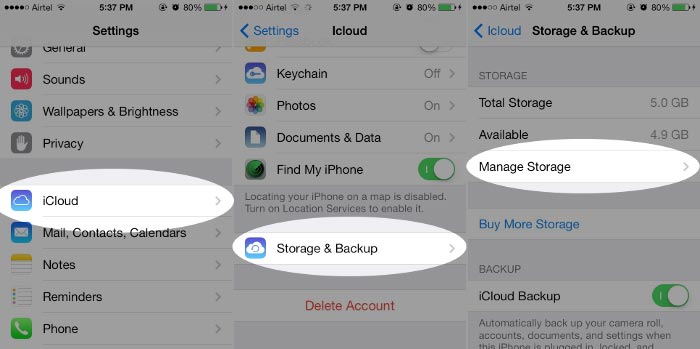
3找到備份,然後滑出“相機膠卷”。
4返回到“存儲和備份”,然後單擊立即備份。 然後,來自Camera Roll的照片將不會保存在iCloud備份中。
您也可以按照這種方式 管理和清除iCloud存儲.
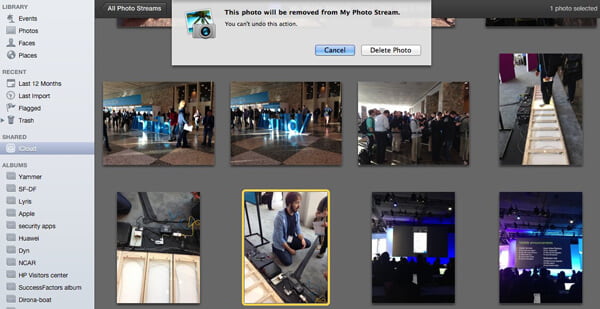
1 將您的iPhone,iPad或iPod連接到Mac。 啟動iPhoto。
2單擊左欄中的“ iCloud”,然後選擇“我的照片流”。
3單擊您要刪除的照片,然後從鍵盤上單擊“刪除”鍵。 確認從iCloud刪除照片。
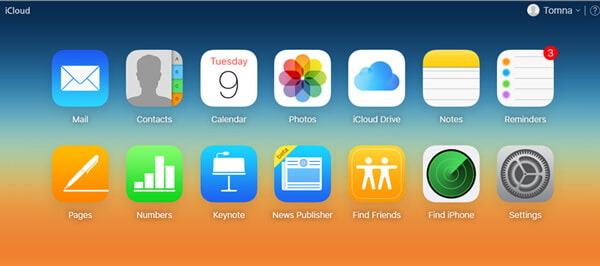
1 登錄到 icloud.com。 然後選擇“照片”。
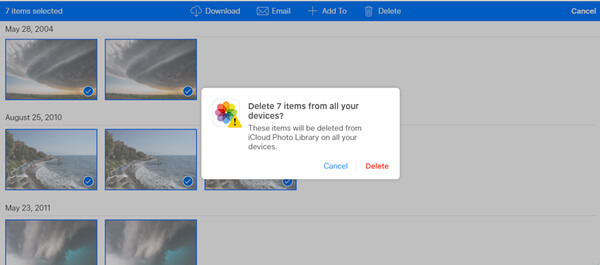
2點擊“選擇”。 選擇要從iCloud刪除的照片或視頻。
3標籤上的“垃圾桶”圖標。
4單擊刪除確認。
尖端
如果您錯誤地從iCloud.com刪除了照片,則可以通過單擊>相冊>最近刪除的>選擇照片>單擊恢復來檢索已刪除的照片,以恢復已刪除的照片。
但是,如果您意外地從相機膠卷中刪除了照片並且無法從“最近刪除”文件夾中恢復照片,或者當您只想從iCloud備份或iTunes備份中恢復已刪除的照片時,我們將介紹 iPhone數據恢復 給你在這裡。
1 點擊 從iCloud備份文件中恢復,然後使用Apple ID和密碼登錄到您的iCloud帳戶。

2 選擇iCloud備份,然後單擊“下載”按鈕以下載iCloud備份。

3 掃描過程後轉到“相機膠卷”。 只需選擇並單擊 恢復 從iCloud保存照片。
