在日常使用 Mac 的同時,你可能最終會面臨 Mac 的其他存儲空間巨大的問題。 您可能想知道為什麼 Mac 上的其他存儲空間如此之大,以及如何查找和清除 Mac 上的其他存儲空間。
這篇文章分享了兩種簡單的方法 刪除 Mac 上的其他存儲. 您可以使用內置功能來釋放 Mac 存儲空間或使用專業的 Mac Cleaner 來擺脫 Mac 上的額外存儲空間。
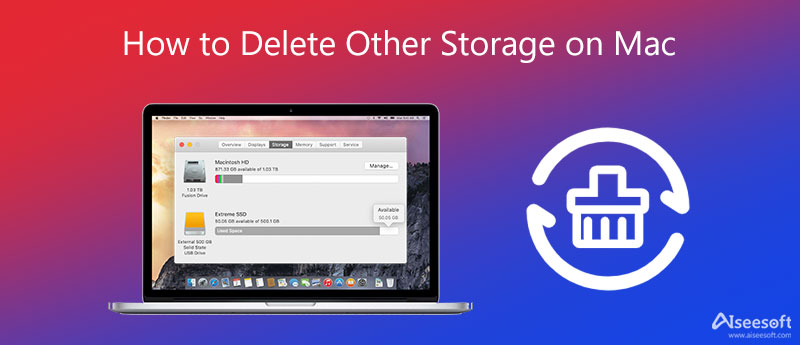
在您的 Mac 上,單擊 蘋果 左上角的標誌。 從下拉列表中,選擇 關於本機 選項。 現在你可以點擊 儲存應用 選項卡以檢查可用的 Mac 存儲空間量。 您可以在 Mac 上查看其他存儲。
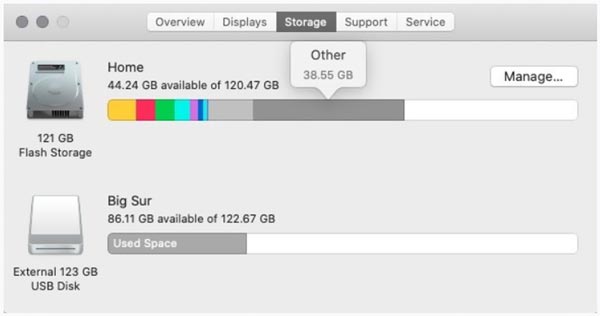
點擊 管理 按鈕查看更詳細的信息。 在新窗口中,您可以優化存儲、減少混亂、存儲在 iCloud 中以及進行其他操作。 如果您的 Mac 運行的是 Sierra 或更新的 macOS 版本,您將無法訪問 其他 因為 其他 選項在左側列中顯示為灰色。
您可以通過 電子圖書館 iMac 或 MacBook 上的文件夾。 按 CMD + N 同時打開一個新的Finder窗口。 也可以點擊上方 文件 菜單,然後選擇 新的 Finder 窗口選項.
媒體推薦 CMD + 轉移 + G 產生 前往文件夾 窗戶。 在文本框中,輸入 〜/資源庫 然後點擊 Go 按鈕。 在此步驟中,您還可以輸入 ~/Downloads、~/Library/Caches 或 ~/Documents/Logs 等命令來定位其他 Mac 存儲。
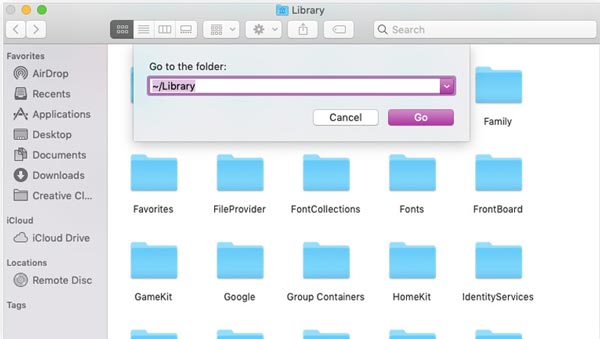
當您發現無用數據佔用了其他存儲空間時,您可以右鍵單擊它們,然後使用“移至垃圾箱”功能清除 Mac 其他存儲空間。
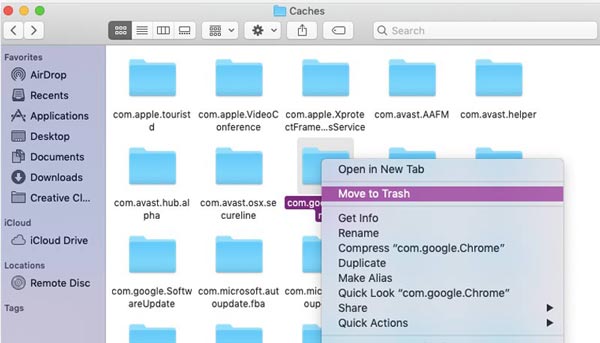
刪除要從 Mac 的其他存儲中刪除的所有文件後,您需要清空廢紙簍以確認您的操作。
使用第一種方法清除 Mac 上的其他存儲空間有點複雜。 你可以求助於專業人士 Mac清理 輕鬆刪除 Mac 上所有不需要的文件。 它能夠快速查找和刪除 MacBook 和 iMac 上的所有垃圾文件、緩存、大型和舊數據。

155,536 下載
100% 安全。無廣告。




問題 1. Mac 上的其他存儲是什麼?
Mac 上的其他存儲包括 PDF、PSD、Word doc、Mac 系統和臨時文件等文檔文件、各種用戶緩存、搜索和瀏覽緩存、dick 圖像和檔案、軟件插件和擴展等。 這些類型的數據不會輕易落入更清晰的類別標籤中,並將保存在 Mac 上的其他存儲中。
問題 2. 如果我刪除 Mac 上的所有緩存會怎樣?
刪除 Mac 上的所有緩存將釋放 Mac 存儲空間並優化 Mac 性能。 此操作不會影響 Mac 上的有用數據和您的進程。
問題 3. 當 iPhone 存儲空間已滿時,如何獲得更多的 iPhone 空間?
當您收到提示說您的 iPhone 存儲空間幾乎已滿時,您應該去 iPhone 存儲空間卸載未使用的應用程序並關聯數據。 此外,您可以選擇將一些大照片和視頻備份到計算機,然後在 iPhone 上刪除它們以釋放存儲空間。
結論
看完這篇文章,你可以學會兩種有效的方法 擺脫 Mac 上的其他存儲. 您可以使用您喜歡的方法來獲得更多的 Mac 存儲空間。