確實,我們的生活充滿了無數的時刻和經歷,例如生日派對、旅行探險、家庭聚會以及自發性的歡樂時刻。 最棒的是,您可以保存 iPhone 上的所有內容,因為它是我們捕捉這些珍貴時刻的值得信賴的伴侶。 但您有沒有想過將所有微小的照片和影片整合在一起創造出一些非凡的東西? 這就是 iPhone 上的記憶影片發揮作用的地方。 會心 如何在 iPhone 上製作記憶視頻 這是必不可少的,我們下面有一個教程可以教您如何有效且令人印象深刻地做到這一點。
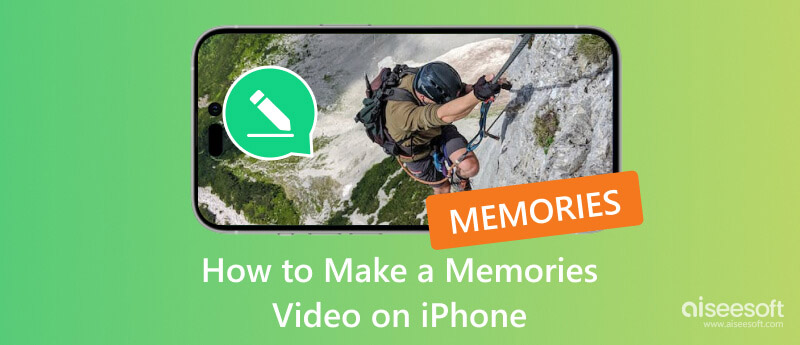
如何在 iPhone 上建立記憶影片? 那麼,您可以最大限度地發揮 照片應用程序。 它是您可以透過 iPhone 存取的預設媒體管理器,但不僅如此,您還可以使用它來執行您一定會喜歡的各種基本編輯。 因此,如果您想嘗試該應用程式並看看其潛力是否符合預期,您可以按照我們在此處提供的後續步驟進行操作。 另外,如果您想將創建的相簿變成記憶視頻,我們還添加了另一個教程。
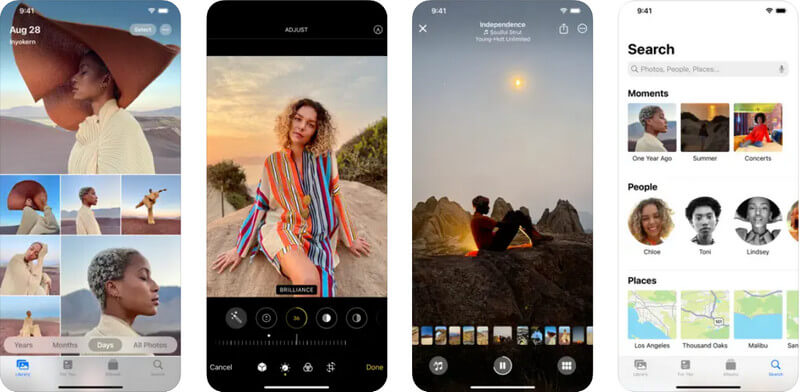
事實上,令人印象深刻的是,您可以學習如何在 iPhone 上製作帶有圖片和音樂的記憶影片。 但用記憶影片給人留下深刻印象的更好方法是使用 Aiseesoft視頻轉換大師。 透過該應用程序,您可以使用其廣泛的編輯工具,使您能夠更大程度地自訂您的記憶影片。
雖然「照片」應用程式提供的音樂選擇有限,但該應用程式允許您使用庫中的任何音樂曲目,甚至還有一個可以使用的動畫模板。 因此,如果您想了解如何使用此紀念影片製作工具,請按照以下步驟操作,並確保您想要轉換為視訊記憶體的所有影像和影片都傳輸到您的電腦。
100% 安全。無廣告。
100% 安全。無廣告。
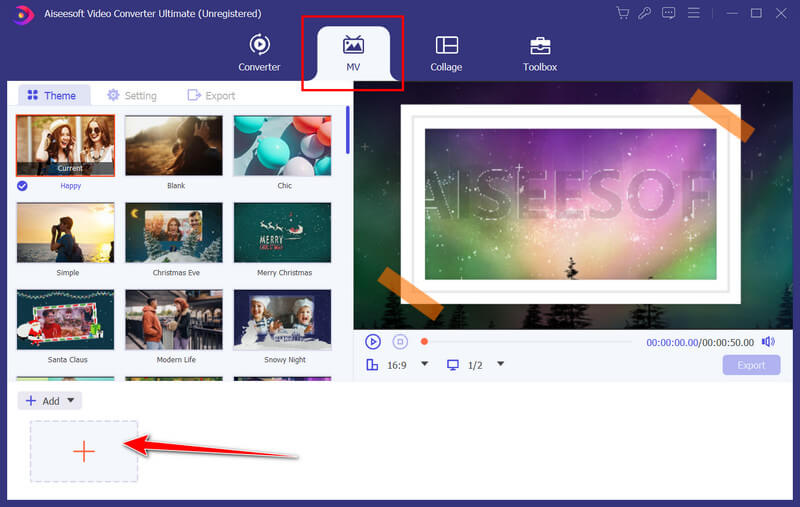
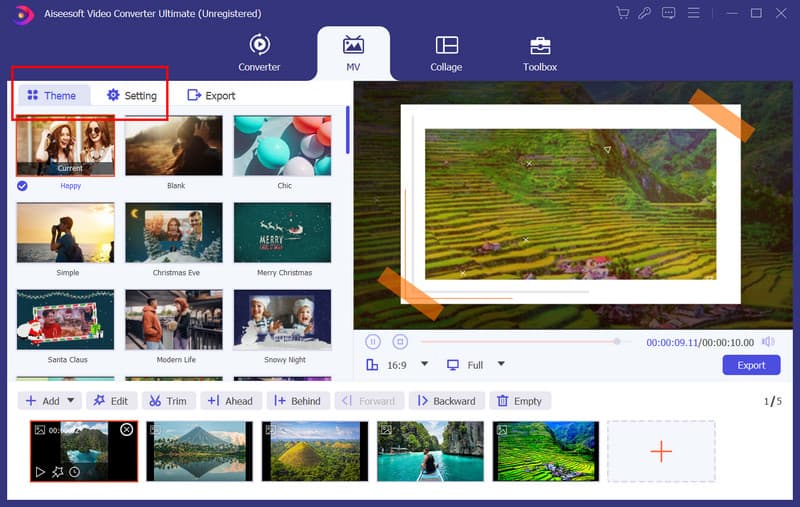
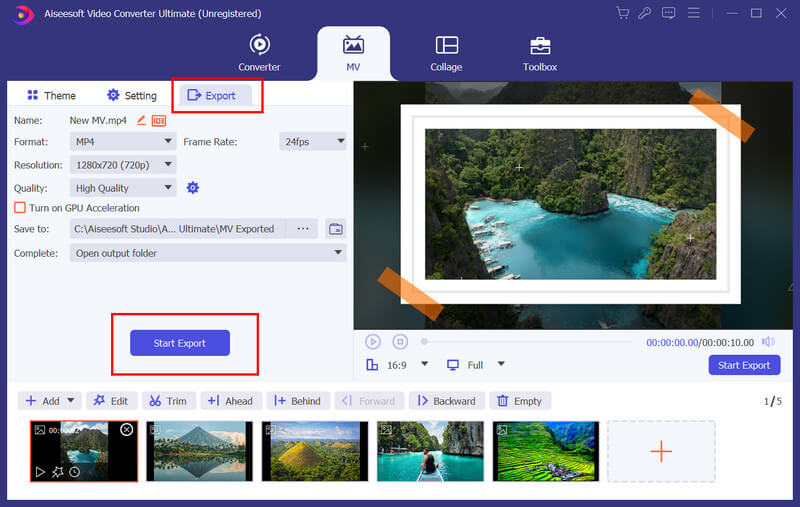
如何在 iPhone 上分享記憶影片?
在iPhone上建立回憶影片後,您必須點擊分享按鈕; 它就像一個帶有向上箭頭的正方形。 然後,選擇共享視訊記憶體的位置,例如訊息或郵件、AirDrop、社交媒體和其他應用程式。
如何將 Apple 回憶保存為影片?
創建Apple記憶後,該檔案將自動成為影片。 不過,如果沒有,您可以使用 iOS屏幕錄像機 記錄Apple記憶體並將其儲存為視訊輸出。 但如果您使用的是 Mac,則可以使用名為 ScreeN Recording 或 Screen Capture 的預設螢幕錄影機,這是 QuickTime Player 的一項豐富功能。
記憶影片和幻燈片有什麼區別?
記憶影片和投影片的主要區別在於格式、風格和預期用途。 記憶影片更充滿活力和情感投入。 它用於創建敘述或捕捉事件的本質。 幻燈片是靜態演示文稿,通常用於傳達訊息或以最小的效果展示一系列圖像。 但總體而言,它們幾乎相似,您可以 在 iPhone 上分享投影片 就像您在 iPhone 上分享記憶影片一樣。
如何在 iPhone 上編輯影片記憶體?
要在 iPhone 上編輯記憶視頻,您必須打開“為您推薦”或“相簿”上的記憶視頻。 現在您已開啟它,找到通常位於螢幕右上角的「更多」按鈕,然後點擊它。 在這裡,您可以更改標題、新增和刪除記憶體中的內容以及調整長度。
我必須如何為我的記憶影片獲得更高級的編輯選項?
使用第三方應用程式或軟體是理想的選擇,因為 iPhone 上的預設影片編輯缺乏高級影片編輯。 這就是為什麼在這篇文章中,我們添加了 Aiseesoft Video Converter Ultimate 作為比預設版本更好的替代方案,並提供更多選項供您使用。
結論
現在你有了這些 紀念視頻製作者,在照片應用程式上使用媒體建立視訊記憶體比以往更容易。 假設您想要處理比預設情況下更密集的影片編輯。 在這種情況下,我們建議您使用 Aiseesoft Video Converter Ultimate 來透過最終輸出給您的朋友、家人和每個人留下深刻的印象。

Video Converter Ultimate 是一款出色的視頻轉換器、編輯器和增強器,可以轉換、增強和編輯 1000 多種格式的視頻和音樂。
100% 安全。無廣告。
100% 安全。無廣告。