翻轉式攝錄機由於其便捷,快速和易於使用而變得越來越受人們歡迎。 它可以幫助您捕捉周圍的每時每刻,並與您的朋友在家或在線分享。
但是Flip video Camcorder僅錄製.MP4格式的視頻,如何將其轉換為其他格式,並被Windows Media Player,Windows Movie Maker,iPod,iPhone,PSP和其他PMP理解?

轉換翻轉視頻
您所需要的只是一個Flip Converter,它可以幫助您解決此問題。
Aiseesoft的 翻轉轉換器 是轉換Flip系列創建的Flip視頻的最佳Flip Video Converter:Flip Ultra,Flip Ultra HD,Flip Mino和Flip Mino HD作為Flip Mino HD文件轉換工具。 使用此Flip Video Converter,您可以將Flip視頻轉換為所有播放器的任何其他視頻/音頻格式MOV,M4V,AVI,3GP,FLV,HD視頻以及AAC,MP3,OGG,WMA等音頻格式。
這是一個簡單的指南供您遵循,您需要首先免費下載Flip Converter。
1文件導入
您可以通過單擊加號圖標或單擊“添加文件”按鈕來加載視頻,還可以在下拉列表中選擇“添加文件”。 甚至直接將視頻和音頻文件拖到文件列表窗口中。
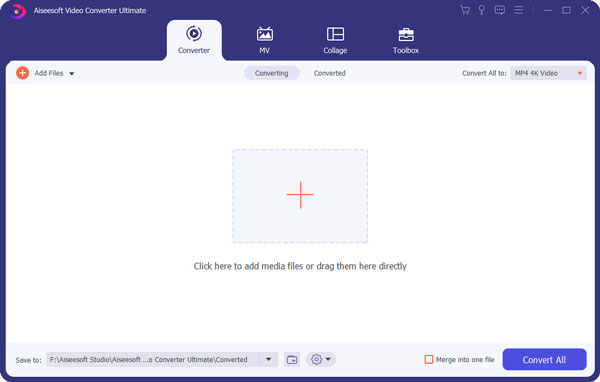
2選擇輸出配置文件和設置
格式圖標:為所選文件選擇輸出格式
設置:點擊齒輪圖標以打開“設置”窗口:
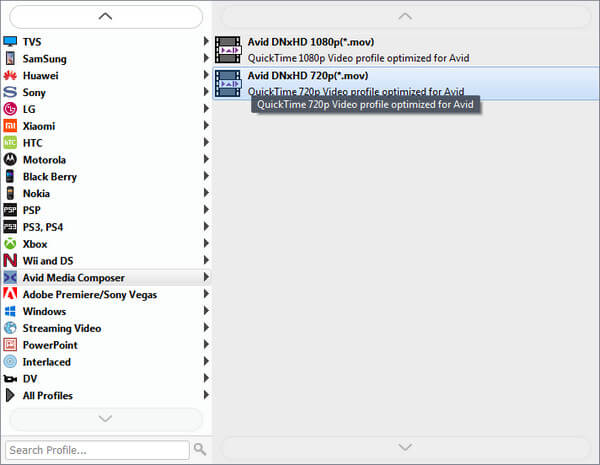
視頻設置:通過選擇編碼器,分辨率,幀速率和視頻比特率來設置視頻編碼設置。
音頻設置:通過選擇編碼器,採樣率,通道和音頻比特率來設置音頻編碼設置。
提示1: 對於分辨率設置,您可以從右側的下拉列表中選擇預設的分辨率。 您也可以直接以“ XXX * XXX”的形式輸入自己的分辨率。
提示2: 您可以自定義視頻和音頻編碼設置,並將其另存為自己的配置文件。 選擇編碼選項後,只需單擊“新建”按鈕並命名您的配置文件,然後該配置文件將保存在“用戶定義”列表中。 您可以通過從列表中選擇自定義配置文件來下次使用它。
3視頻編輯
1.翻轉或旋轉:
單擊“旋轉和裁剪”按鈕,您將看到基本的兩個功能,旋轉和翻轉。
在這裡,您可以垂直(鏡像)和水平翻轉視頻。 你也可以 旋轉視頻文件 順時針或逆時針旋轉90度。
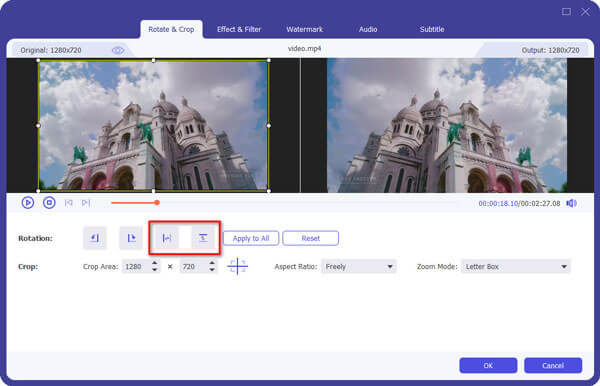
2.修剪:
“剪切”功能使您可以拾取視頻的任何部分進行轉換。 您可以只轉換想要的視頻的一部分。 在這裡學習 修剪視頻文件.
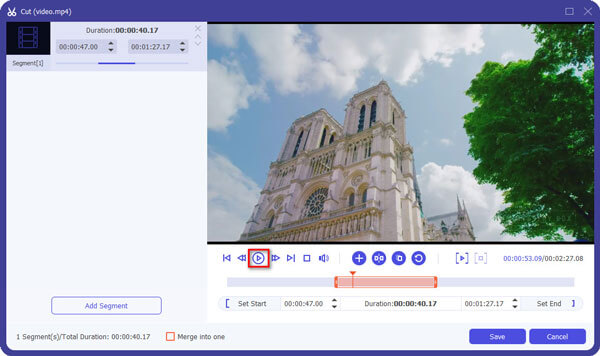
可用的三種方法:
方法1:在“開始時間”框中輸入開始時間,然後在“結束時間”框中輸入結束時間,然後單擊“保存”。
方法2:在預覽窗口中,拖動按鈕以預覽片段的開頭,然後拖動按鈕以標記片段的結尾。
方法3:在播放視頻時,單擊按鈕以標記剪輯的開頭,並在預覽期間標記剪輯的結尾。
提示:
單擊第二個按鈕以逐幀預覽視頻。
單擊預覽按鈕預覽修剪的剪輯。
設置修剪時間後,捕獲剪輯的長度將顯示在“選擇長度”框中供您參考。
3.作物:
“作物”是指選擇要轉換的特定遊戲區域。 在這裡獲取更多詳細信息 裁剪視頻文件.

方法1:通過調整裁剪框進行裁剪。 裁剪框是電影視頻周圍的黃線。 裁剪框上有八個小調整框。 每個調整框均允許您從其他位置裁剪電影視頻。 要裁剪電影視頻,只需將鼠標光標移至調整框並拖動裁剪框即可。
方法2:通過設置裁剪值進行裁剪。 窗口底部有四個裁切值:“左”,“上”,“右”和“下”。 您可以設置每個值來裁剪電影視頻,並且裁剪框將相應移動。
4.效果:
單擊“效果和過濾器”以打開編輯窗口以調整視頻效果。 您可以調整“亮度”,“對比度”,“飽和度”和“音量”。

4轉化
完成所有必要的設置和編輯後,您可以單擊“全部轉換”以開始轉換。

不要錯過這個視頻教程來翻轉和轉換您的視頻文件:

