當您的 Android 手機電池沒電時,您仍然可以 從 PC 遠程控制 Android 並恢復工作。 此外,遙控器允許您在更大的屏幕上工作並使用沒有桌面版本的應用程序。 這樣,您的工作效率將大大提高,因為您不再需要在 Android 手機和工作 PC 之間切換。 快速檢查下面的 3 種詳細方法,並從您的 PC 控制您的 Android 手機。
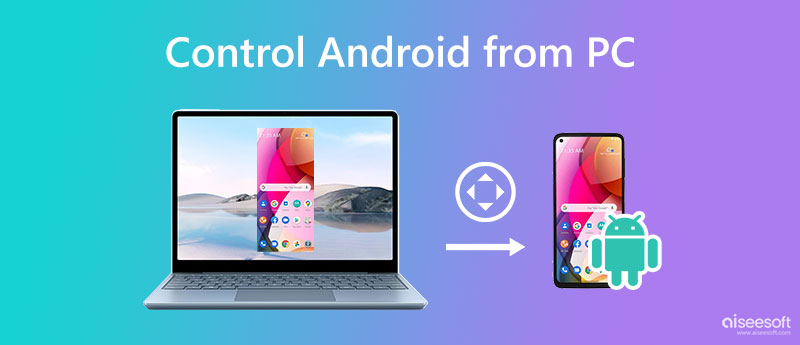
從 PC 控制您的 Android 手機很容易,因為 USB 電纜投射和無線鏡像可用。 但無論您選擇哪種方法,您都需要一個具有穩定鏡像功能的可靠應用程序,以便從 PC 上無延遲地遠程控制 Android。 這邊走, Aiseesoft 手機鏡 是在 PC 上同時操作 Android 屏幕的最佳解決方案。 無論您的 Android 手機型號如何,這款便捷的應用程序都提供靈活的方式將您的 Android 屏幕鏡像到 PC 以進行遠程控制。 您可以同時使用 USB 數據線和 Wi-Fi 連接。 繼續閱讀並按照此處的步驟查看這兩種方法。

下載
100% 安全。無廣告。
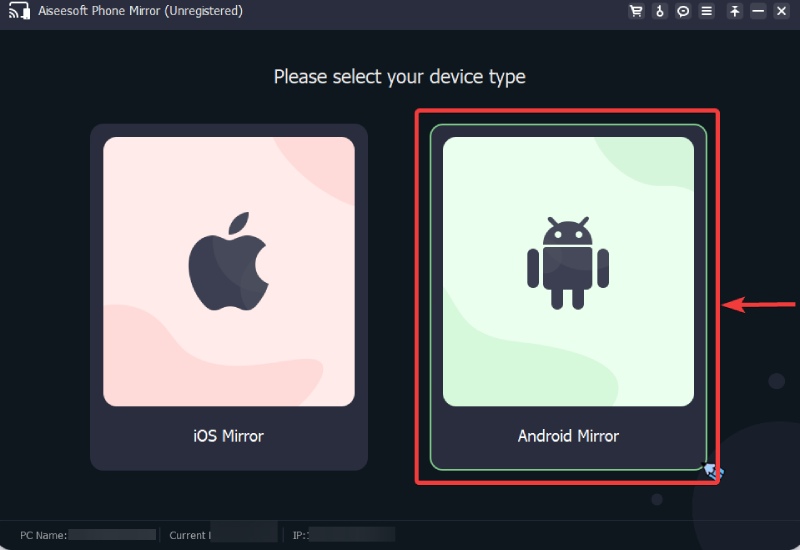
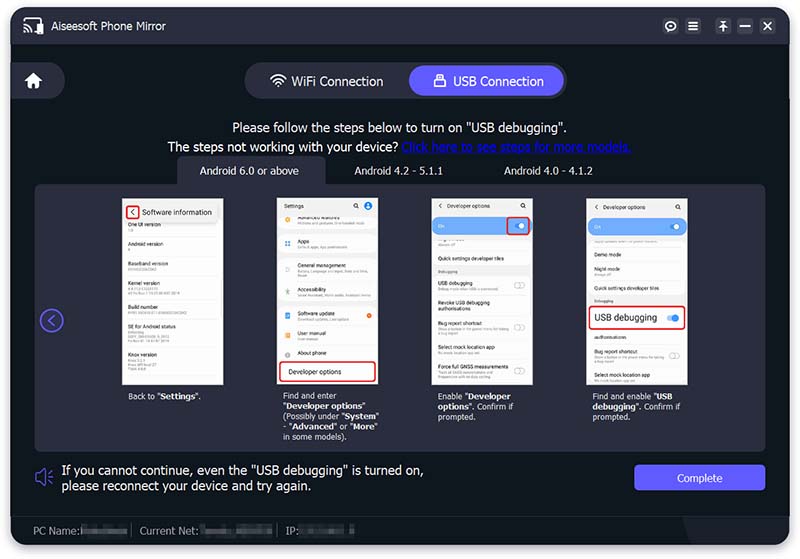
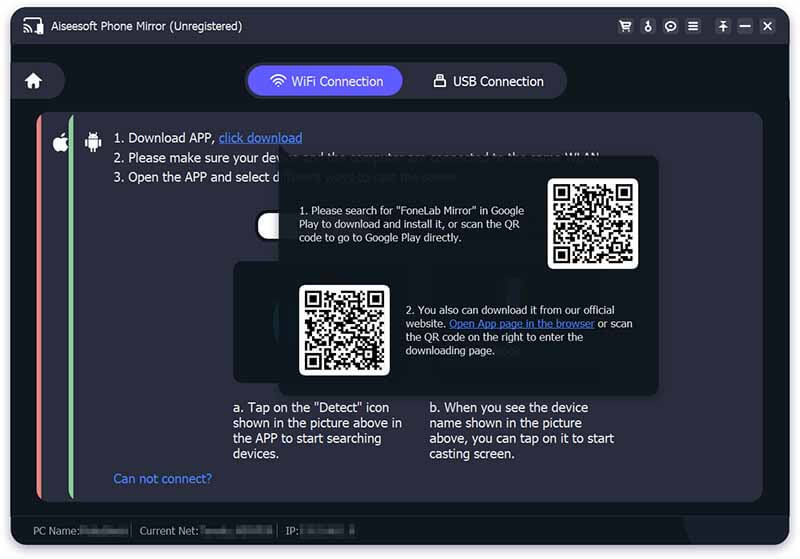
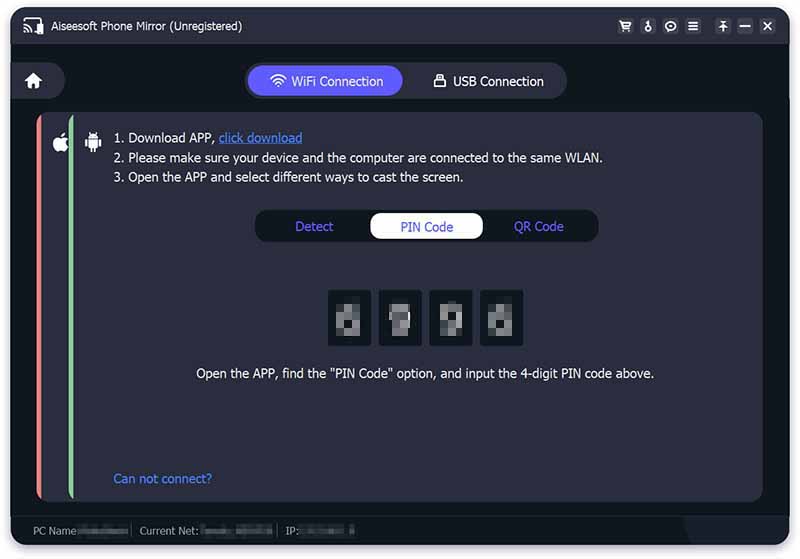
以下鏡像應用程序像常規模擬器一樣工作,可讓您從 PC 遠程控制 Android。 但它們比模擬器小得多。 此外,這兩個應用程序都提供了在 PC 上鏡像和遠程控制您的 Android 手機的完整方法。 您可以閱讀以下詳細功能以探索更多信息。
Vysor 是一款簡單易用的應用程序,可將您的 Android 手機或 iOS 安裝到您的 PC 上。 然後,您可以輕鬆地在 PC 上遠程控制 Android。 由於其兼容性,您可以在 Windows、Mac 或 Linux 計算機上安裝 Vysor 以進行遠程控制。 然後,您可以使用鍵盤鍵入並在 Android 屏幕上輸入單詞。 或者在 PC 上無縫控制屏幕破碎的 Android。 但高質量鏡像僅適用於專業版。
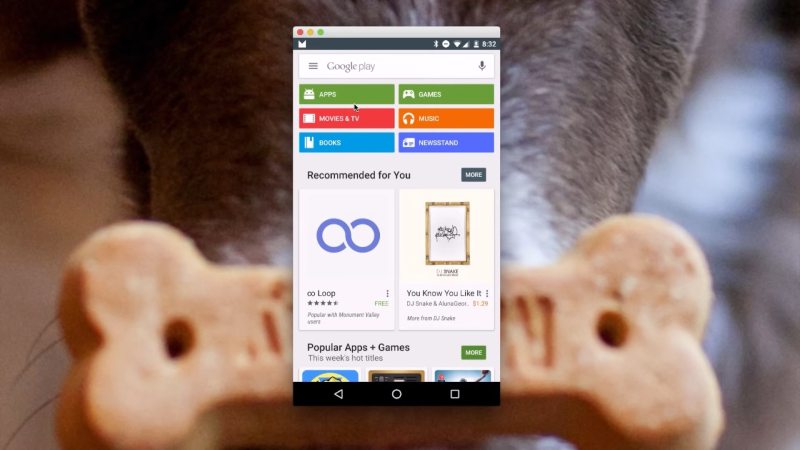
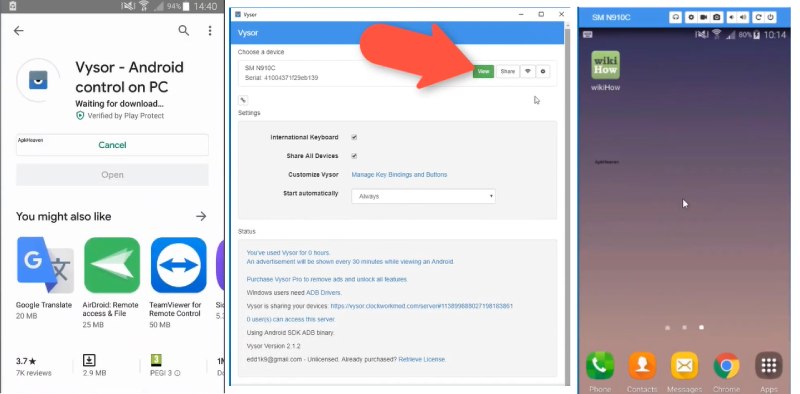
VMLite VNC 服務器 是一款來自 PC 的老式 Android 遠程控制應用程序。 如果您的 Android 未獲得 root 權限,您還必須在手機上安裝相同的應用程序。 然後他們可以合作成功遠程控制。 由於這個應用程序是老式的,您只能使用 USB 連接 安卓鏡像 和 PC 上的遠程控制。 但它會更加穩定,即使 Wi-Fi 出現故障,您也可以控制 Android。 然後,您可以從 PC 控制 Android 手機,回复消息,查看通知等。
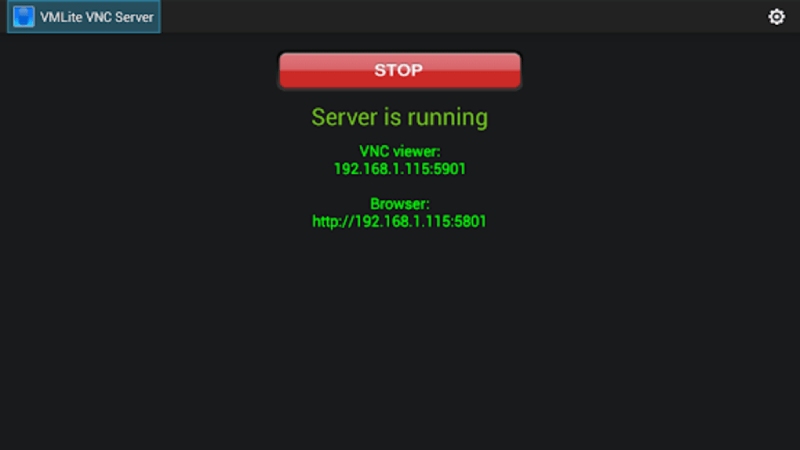

我可以在沒有應用程序的情況下通過我的 PC 無線控制 Android 嗎?
不,你不能。 要在您的PC上遠程控制Android屏幕,Wi-Fi連接只能確保投屏部分。 最好依靠模擬器等第三方應用程序來控制部件。
我可以通過筆記本電腦控制我的 Android 手機嗎?
是的你可以。 使用以上三個應用程序,您可以從您使用的任何筆記本電腦(包括 Windows 和 Mac)控制 Android。
如何在Android上啟用USB調試?
您可以打開設置並找到開發人員選項。 在以下屏幕上,點擊 USB 調試以勾選並啟用它。 在某些 Android 手機上,您可能會在“應用程序”的“開發”屏幕中找到此功能。 然後,您可以允許來自 PC 的 Android 遠程控制應用程序。
結論
使用以上三個應用程序,您從此可以在 PC 上輕鬆控制您的 Android 手機。 同時,強烈建議使用USB連接,連接穩定無延遲,因為網絡問題不會影響它。 此外,USB 和 Phone Mirror 組合將顯著改善您的鏡像體驗 從 PC 遠程控制 Android 手機s.