PowerPoint 以演示文稿、商業和其他領域而聞名,是一種用於提供演示文稿或提供視覺輔助的幻燈片。 同時,主持人通常會插入音頻和視頻等多媒體文件來吸引觀眾的注意力,從而使他們能夠很好地傳達信息。
但是,有時播放不流暢。 或者,也許您想將帶有音頻的 PPT 文件發送給某人。 解決方法是壓縮PPT或PPT中的音頻文件。 因此,這篇文章將解釋您可以使用的默認和很好的替代方案。 你也會知道 如何在 Mac 上壓縮帶有音頻的 PowerPoint 和Windows。
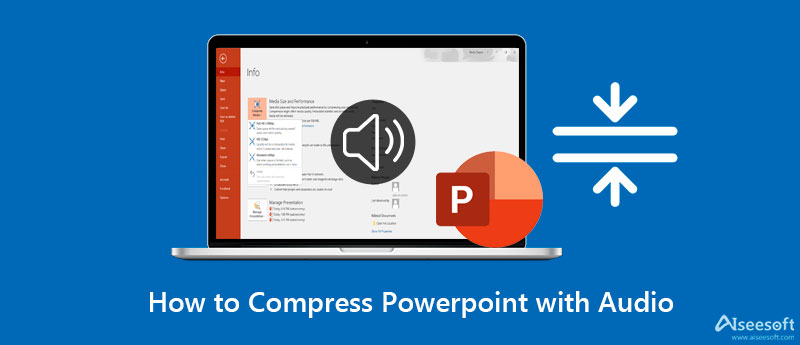
PowerPoint 附帶用於壓縮音頻和視頻媒體的內置工具,以幫助您限製文件大小。 這樣,您可以提高音頻播放的性能。 此外,壓縮媒體文件大小可以幫助減小 PPT 文件的文件大小。 尤其是嵌入媒體文件時,PPT的壓縮工具可以顯著減小文件大小。
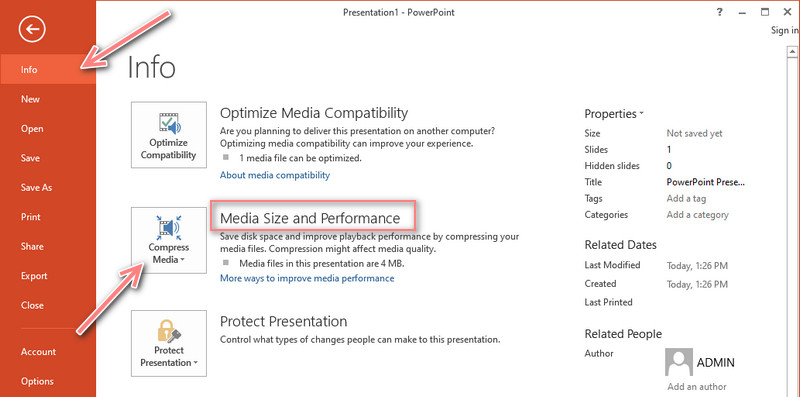
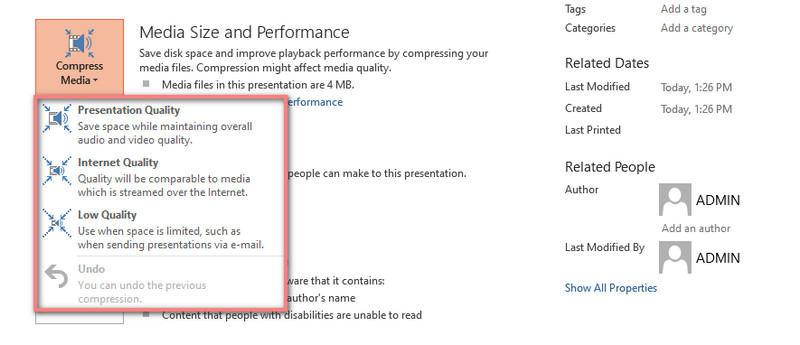
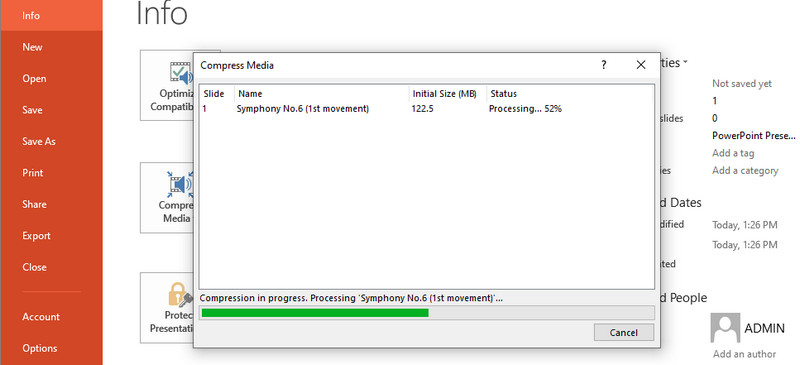
小提示: 請注意,在線視頻無法使用 PowerPoint 中的默認壓縮工具進行壓縮。
視頻轉換大師 幫助您顯著減小音頻文件的大小。 該程序專門用於轉換音頻和視頻文件。 不僅如此,它還可以幫助您壓縮各種音頻格式的媒體文件。 事實上,使用這個程序可以壓縮高達 95%。 您可以從 117 MB 媒體大小節省 122 MB。
最重要的是,可以修改包括比特率、採樣率和輸出格式在內的參數。 換句話說,您可以完全控制您的音頻文件。 如果您想了解如何壓縮帶有音頻的 PowerPoint 文件,請參閱以下說明。

下載
100% 安全。無廣告。
100% 安全。無廣告。
首先下載程序。 只需單擊任一 免費下載 上面的按鈕。 您可以在 Mac 和 Windows 安裝程序之間進行選擇。 現在,按照設置嚮導安裝應用程序並隨後啟動它。 程序啟動後熟悉界面和功能。
接下來,導入您的目標音頻文件進行壓縮。 導航 工具箱 選項卡並訪問 音頻壓縮 選項。 接下來,將出現一個新窗口。 從這裡,點擊 更多 按鈕導入音頻文件。 找到您喜歡壓縮的音頻,然後雙擊它進行上傳。
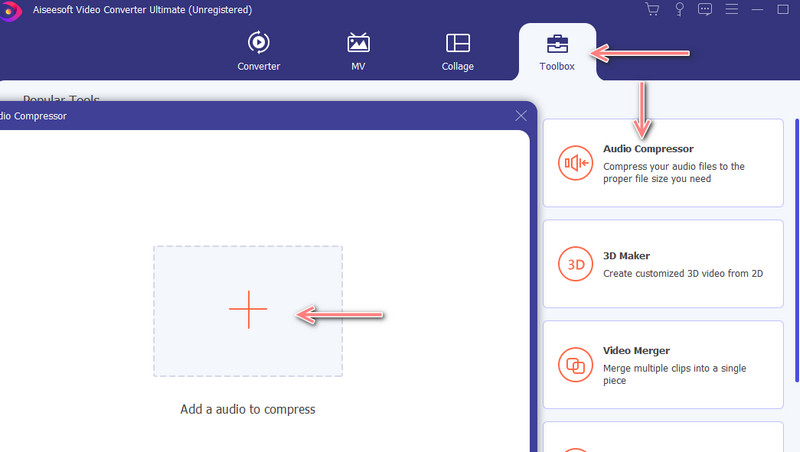
上傳音頻文件後,將出現壓縮面板。 您可以通過移動滑塊球在此窗口中將壓縮率設置為所需的文件大小。 此外,您可以修改輸出格式和比特率。 設置好後點擊 壓縮 界面右下角的按鈕。
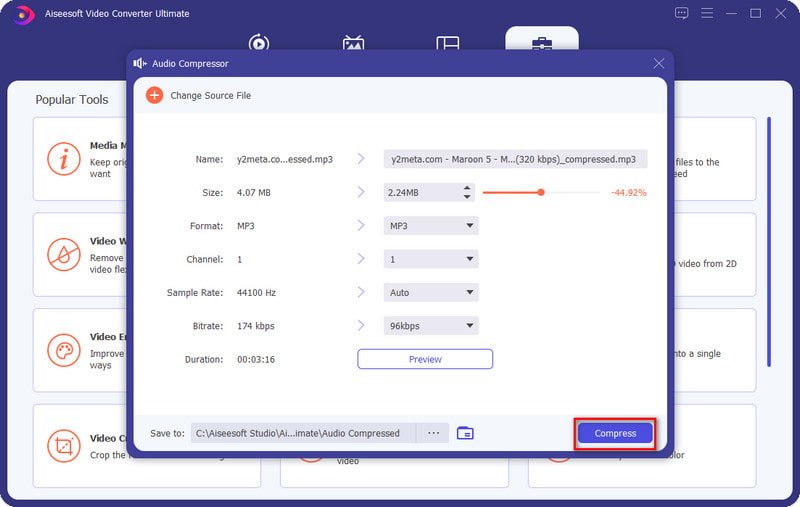
壓縮音頻文件後,您現在可以將其嵌入到您的 PowerPoint 演示文稿中。 只需打開演示文稿,轉到 插入 在標籤 色帶,然後去 音頻 選項。 選擇 我的電腦上的音頻. 最後,找到壓縮文件並將其上傳到演示文稿。
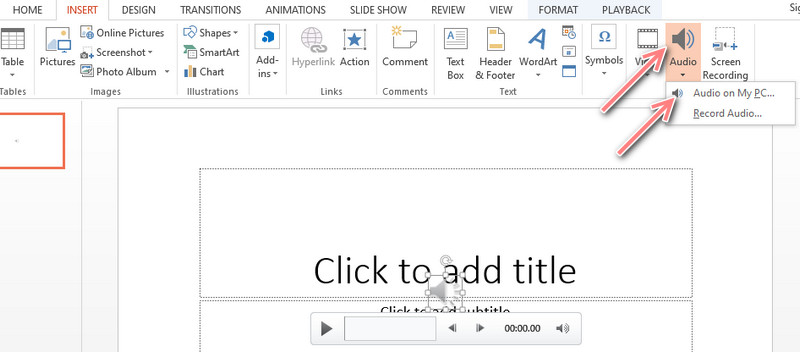
VLC Media Player 是一款免費工具,可讓您壓縮音頻和視頻文件。 它可以有效地縮小音頻文件的媒體大小,但該過程可能有點難以設置。 事實上,它支持多種音頻格式,如 MP3 和 M4A。 同時,這裡是如何操作這個應用程序來壓縮帶有音頻的 PowerPoint。
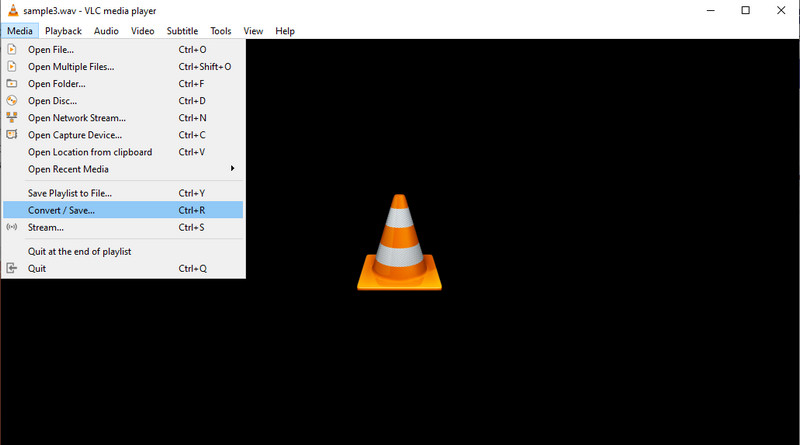
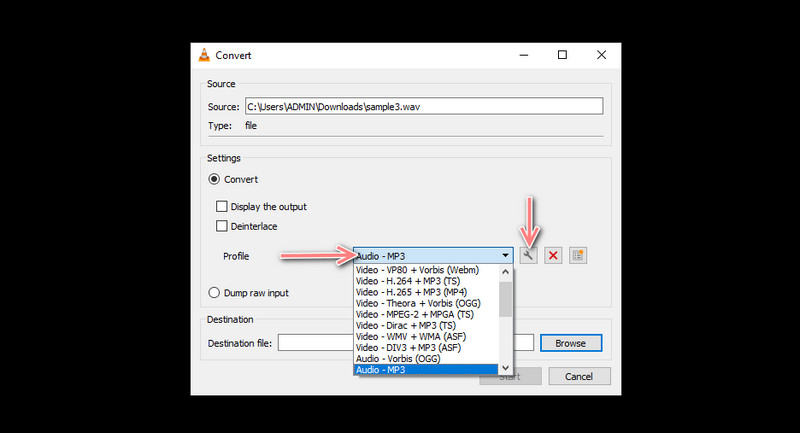
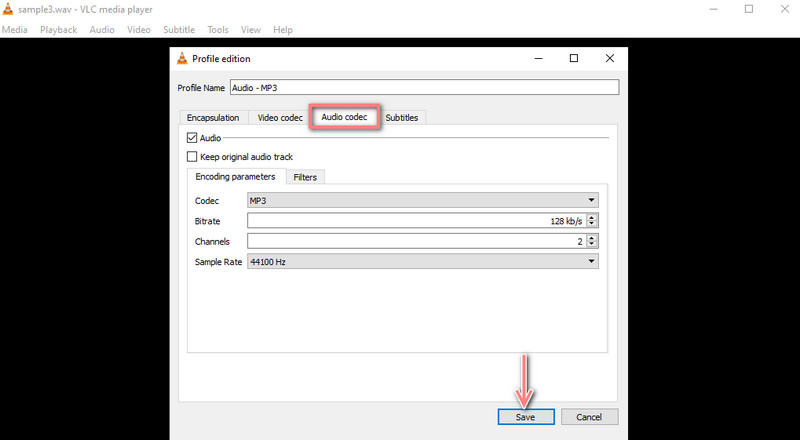
如果您想使用在線工具,MP3Smaller 可以完成這項工作。 它可以調整音頻文件的大小,而無需在您的設備上安裝任何東西。 您也不需要剪切或修剪音頻文件,因為它可以有效地壓縮具有保留質量的音頻文件。 這是使用在線音頻壓縮 PowerPoint 的簡單指南。
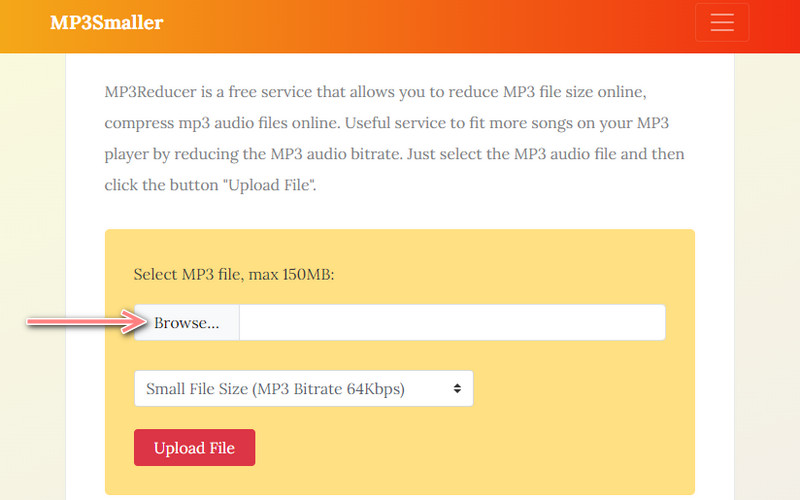
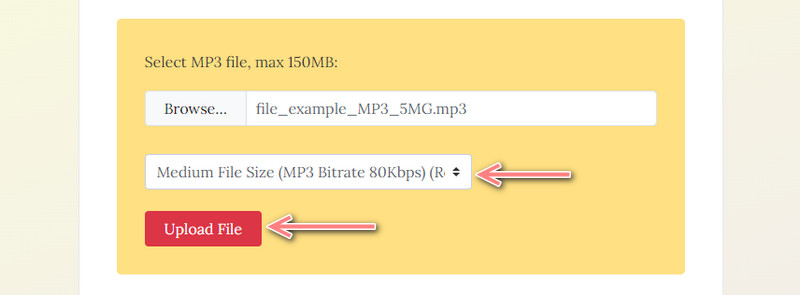
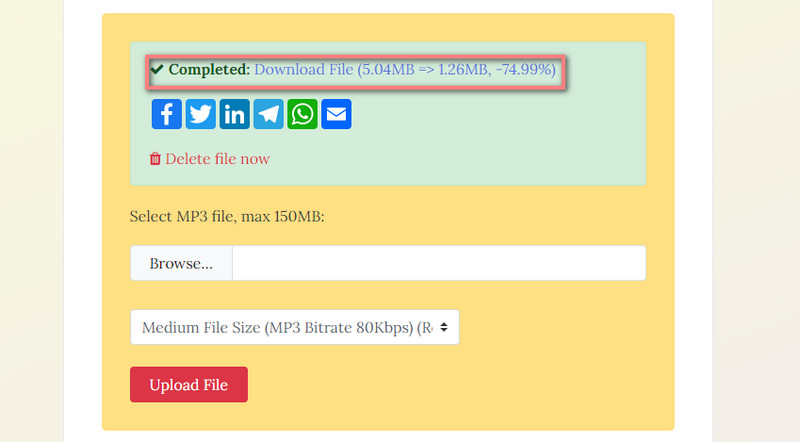
是什麼讓我的 PowerPoint 如此龐大?
原因在於附加多媒體文件,例如大圖像、視頻和音頻文件,並使用不同的元素。
如何在不損失質量的情況下壓縮 PowerPoint 文件?
由於 PowerPoint 帶有修剪器功能,您可以剪切音頻文件中不需要的部分以減小文件大小而不會損失質量。
如何通過電子郵件發送 PowerPoint?
如果您希望使用電子郵件發送 PPT,您應該將文件壓縮成 zip 文件或壓縮演示文稿的附件。
結論
這些是可用於壓縮音頻文件或帶有音頻文件的 PowerPoint 的程序。 你也可以利用它們來學習 如何在 Mac 上壓縮 PowerPoint 音頻文件 和 Windows 系統。 假設您希望通過電子郵件發送或減少 PPT 演示文稿以節省空間,提供的工具可幫助您解決此問題。

Video Converter Ultimate 是一款出色的視頻轉換器、編輯器和增強器,可以轉換、增強和編輯 1000 多種格式的視頻和音樂。
100% 安全。無廣告。
100% 安全。無廣告。