PNG圖像是無損壓縮位圖圖像。 與JPG和其他文件不同,PNG圖像不太適合攝影圖像數據存儲。
但是,在壓縮後,您仍然可以獲得優化的PNG圖像,該圖像支持更高的質量並適合大範圍的純色和更好地定義邊界。
現在,問題是如何壓縮PNG文件?
不可否認,Photoshop是最佳選擇,這一段為您提供了詳細的步驟,以幫助您使用Photoshop壓縮PNG文件。 此外,本教程還列出了4種可供選擇的PNG壓縮工具,您將發現它們與Photoshop和這4種替代方法之間的區別很小。

壓縮PNG
壓縮是一種減小位圖圖像文件大小的技術。 壓縮的PNG圖像可以在網頁上使用,以提高查看速度和性能。 Photoshop使壓縮PNG文件比以前更加容易,並且可以說比任何其他程序都更強大。
請按照以下步驟通過Photoshop壓縮PNG文件:
步驟 1 啟動Photoshop應用
雙擊圖標打開計算機上的 Photoshop 應用程序,然後點擊頂部菜單欄中的“文件”按鈕。
步驟 2 上載PNG圖片
從下拉列表中選擇“打開”以將要壓縮的 PNG 圖像導入 Photoshop。 如果您從剪貼板複製 PNG,請點擊“文件”並選擇“從剪貼板新建”。
步驟 3 保存原始的PNG
在頂部欄中,點擊“文件”按鈕並單擊“保存為 Web”按鈕以保存原始 PNG 圖像。 或者您可以選擇按住鍵盤上的“Alt+ Shift+ Ctrl+ S”。
步驟 4 檢查詳細設置
現在你可以看到一個“Save for Web”對話框出現了。 您將能夠檢查有關 PNG 圖像的詳細設置、下載速度信息等。 您還可以預覽 PNG 質量設置。
步驟 5 壓縮PNG文件
默認情況下,它設置為最大 100%。 只需在“百分比”選項中輸入合適的比例,例如 80%,直到文件大小足夠小,點擊“保存...”按鈕以保存壓縮的 PNG 圖像。
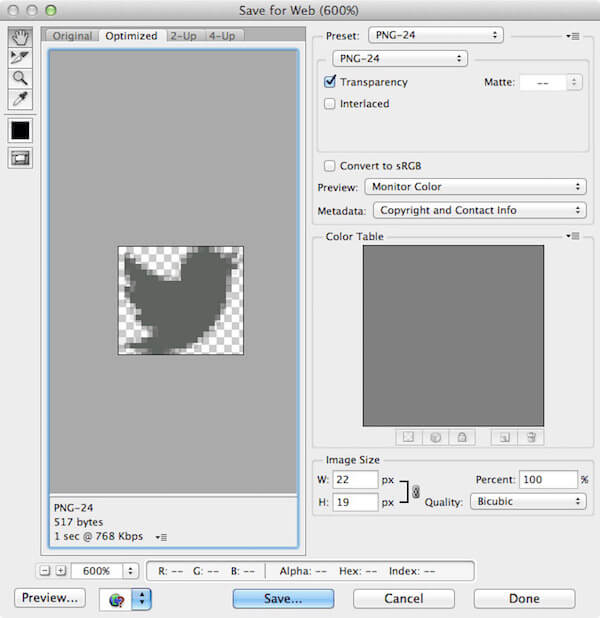
此外,Photoshop在創建GIF文件方面也表現良好。 在此處了解更多詳細信息 在Photoshop中製作GIF.
TinyPNG是一個在線壓縮工具,使用智能有損壓縮來幫助您壓縮和優化PNG文件。 通過有選擇地減少PNG圖像中的顏色數量,需要較少的字節來存儲數據,並且可以減小PNG文件的大小。
步驟 1 打開TinyPNG網站
首先,在谷歌或其他瀏覽器中輸入“tinypng.com”以在您的計算機上加載TinyPNG網站。
步驟 2 添加一個PNG文件
在TinyPNG的主屏幕上,將PNG文件拖放到添加的框中。 您最多可以上傳20張PNG圖片,每個圖片最多上傳5 MB。
步驟 3 壓縮PNG圖像
添加後,TinyPNG將自動壓縮所選的PNG圖像。 您可以看到壓縮後的文件大小。
步驟 4 下載PNG圖片
最後,點擊“下載”按鈕將新創建的 PNG 文件保存到您的計算機。 如果需要,您可以將 t 保存到您的 Dropbox。
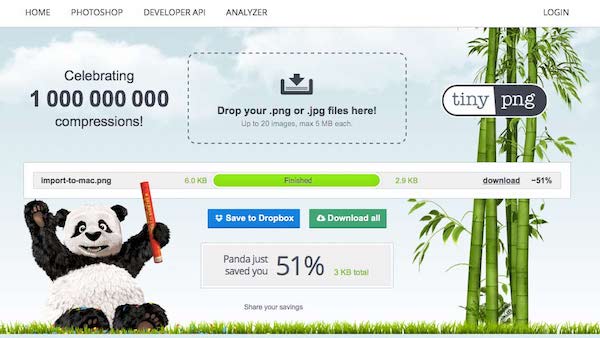
Way2enjoy是另一個在線替代方法,它使用相同的有損壓縮技術來壓縮PNG,JPG和GIF文件以及優化SVG,MP3和PDF文件。 憑藉簡單的步驟和簡潔的界面,它使您無需下載即可即時減少PNG圖像的文件大小。
步驟 1 上載PNG文件
在Goggle搜索找到Way2enjoy,打開其官網。 然後將 PNG 圖像導入“文件上傳”框中,或輸入在線 PNG 文件的 URL。
您可以將PDF文件添加到 壓縮PDF文件 使用此在線工具。
步驟 2 調整壓縮設置
在“文件上傳”框下方,選擇壓縮級別。 如果您是付費客戶,請在“Pro Email”框中提供您的電子郵件 ID。
步驟 3 開始PNG壓縮
接下來點擊“壓縮”按鈕開始壓縮添加的 PNG 文件。 等待幾秒鐘,您將獲得文件大小更小的新 PNG 圖像。
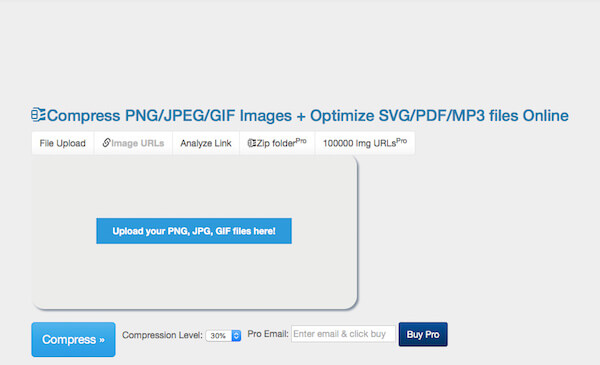
PNGGauntlet結合了PNGOUT,OptiPNG和DeflOpt,是一個功能強大的壓縮程序,可幫助您創建最小的PNG圖像。 它保證在壓縮過程中不會損失圖像質量。 除了壓縮PNG圖像外,PNGGauntlet還擅長將IPG,GIF,TIFF和BMP文件轉換為PNG格式。
步驟 1 啟動此PNG壓縮工具
在您的 PC 上下載並安裝 PNGGauntlet 應用程序後,點擊左上角的“文件”按鈕添加 PNG 圖像。
步驟 2 壓縮PNG圖像
接下來點擊“優化!” 按鈕開始壓縮 PNG 文件。 還支持您添加多個 PNG 圖像並同時優化它們。
步驟 3 檢查過程欄
當進度條為100%綠色時,您就可以壓縮所選的PNG圖像!
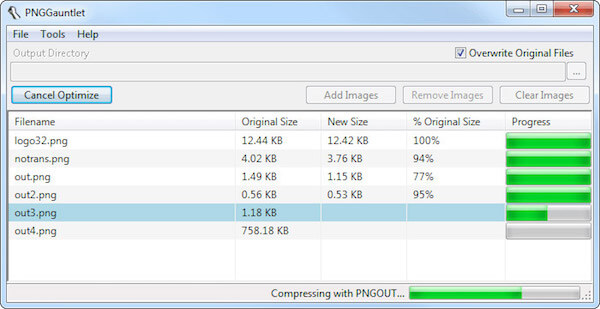
ImageOptim 是 Mac、iPhone、iPad 網絡上令人驚嘆的 PNG 壓縮替代品。 它非常謹慎地工作,並在壓縮過程中保持 PNG 文件質量。 此外,ImageOptim 刪除了 EXIF 元數據,包括 GPS 位置、相機序列號等。也就是說,您可以使用此 PNG 壓縮工具,而不會洩露任何隱私。
步驟 1 下載ImageOptim應用
在Mac上下載並打開ImageOptim存檔,然後將ImageOptim圖標拖到“應用程序文件夾”中。 在Finder中找到該壓縮工具,然後雙擊其圖標以啟動它。
步驟 2 添加PNG圖像
找到要壓縮的 PNG 圖像,將其拖放到 ImageOptim 窗口中。 您也可以點擊左下角的“添加”按鈕來導入所選的 PNG。
它還可以讓您上傳其他格式的 壓縮,如JPEG,JPG,TIFF等。
步驟 3 壓縮PNG圖像
導入後,PNG圖像將被自動保存和優化。 整個過程將花費幾秒鐘,具體取決於文件大小。
一旦您可以在圖像旁邊看到綠色的對勾,則表示PNG文件已被壓縮!
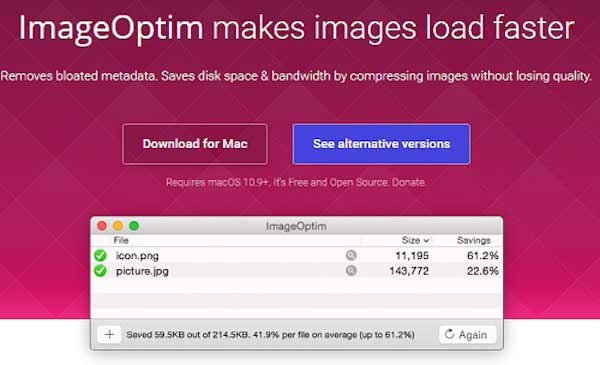
本教程是有關如何以5種不同方法壓縮PNG文件的綜合指南。 Photoshop應該是功能最強大且最專業的壓縮工具,但安裝起來有點複雜。 TinyPNG和Way2enjoy使用簡單,不需要下載,但是壓縮的PNG文件有損; 而PNGGauntlet和ImageOptim使您可以減少PNG圖像而不會降低質量,並且可以根據您的計算機系統選擇一個。
您是否曾經嘗試過壓縮PNG圖片? 請在評論中分享您的經驗,以幫助您的其他讀者。