在現代音頻世界中,許多聲音編輯器忽略了壓縮音頻的重要性。 他們認為這不會為音頻增加優勢,但這與它有關。 通過調整壓縮器和限制器,您可以減少對聲音有效的最柔和和最響亮的聲音範圍。 我們需要能夠毫不費力地完成工作的特定軟件來了解如何壓縮音頻,例如 Adobe Premiere Pro。 話不多說,下面的細節將幫助你教你使用 Adobe Premiere 壓縮音頻 修復適合聽到的音頻的動態範圍的功能。
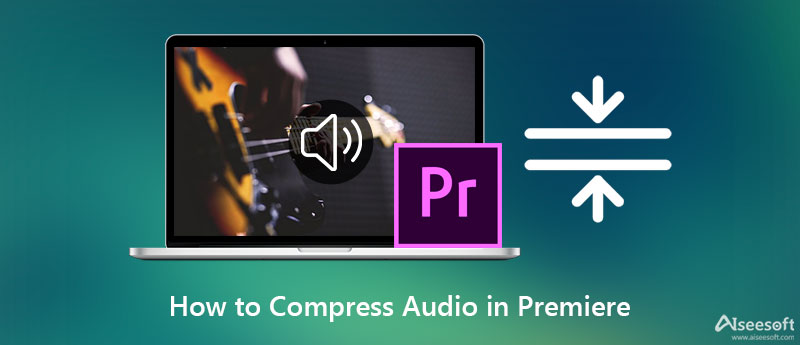
Adobe Premiere Pro中 提供易於調整的參數,以便能夠壓縮您上傳的文件的聲音。 在接下來的詳細信息中,我們將按照以下詳細的分步過程向您展示如何在 Premiere 中壓縮音頻。
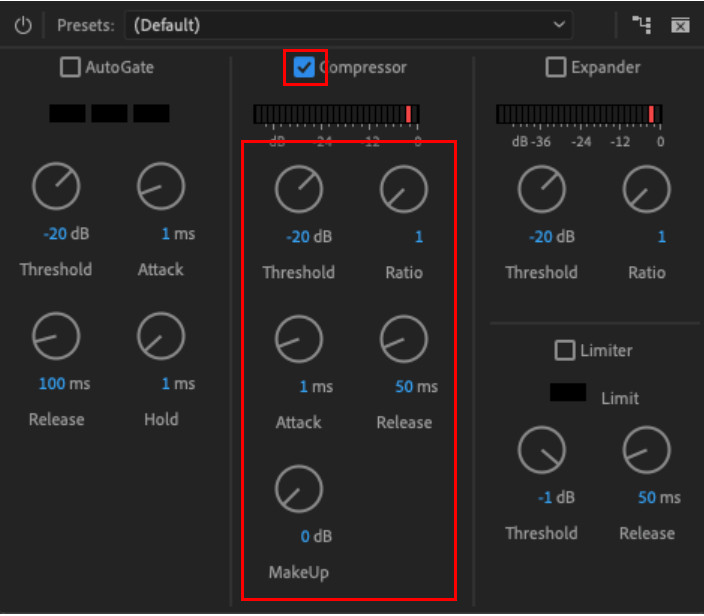
如果您沒有遇到這些將在壓縮時顯示的預設,則必須在 Premiere Pro 中進行音頻壓縮之前了解每個預設的用途。 為了讓我們雙方都能輕鬆完成所有工作,我們在 Adobe Premiere Pro 壓縮器上添加了五個可用設置,您在訪問壓縮器後就會看到這些設置。
臨界點 - 壓縮器開始應用於音頻的起點。
比率 - 幫助您確定要應用於聲音的壓縮級別。 簡單來說,比率越高,音頻壓縮得越多。
攻擊 - 這是壓縮器在達到您在閾值上設置的水平時的快速響應。
發布 - 當沒有達到閾值時,它會逐漸降低壓縮音頻直到停止。
化妝品 - 是增益整體調整的主要原因。
現在我們知道了這些限制器是什麼,您可以在 Adobe Premiere Pro 上快速確定要調整或不調整的限制器。 但如果您不想使用專業工具進行壓縮,我們添加了一個比 Premiere 更簡單、更便宜的替代方案。 請閱讀以下詳細信息以了解更多信息。
是的,您可以擁有的最好的壓縮機之一是 Aiseesoft視頻轉換大師. 它同時支持 Windows 和 Mac 操作系統,因此即使您是上述操作系統的用戶,我們也可以向您保證,您可以使用它。 與 Premiere Pro 參數不同,此工具可以通過調整採樣率、比特率、通道等來完成此類操作。
除此之外,您無需深入了解即可使用它,因為它具有用戶友好且直觀的界面供您立即處理。 此外,它還具有您喜歡使用的無數特性和功能支持。 下面提供的步驟將幫助您成功壓縮 Premiere Pro 替代音頻。
100% 安全。無廣告。
100% 安全。無廣告。
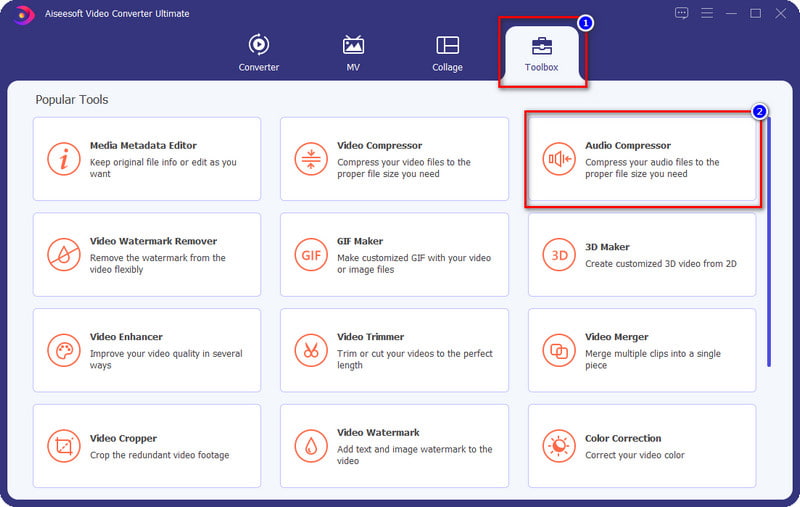
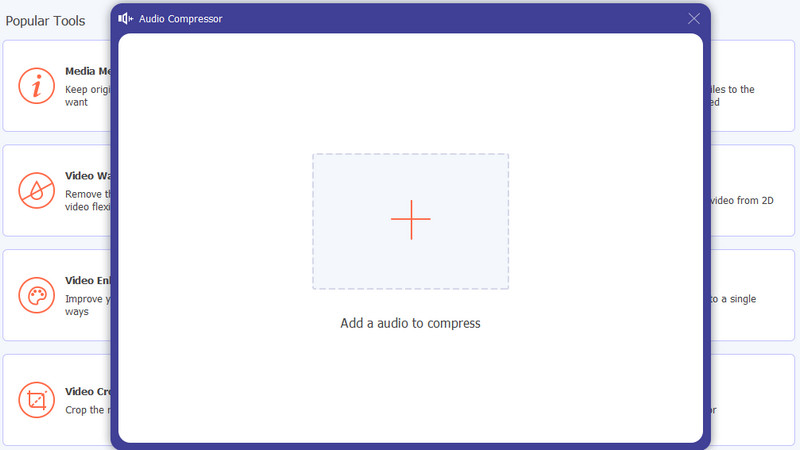
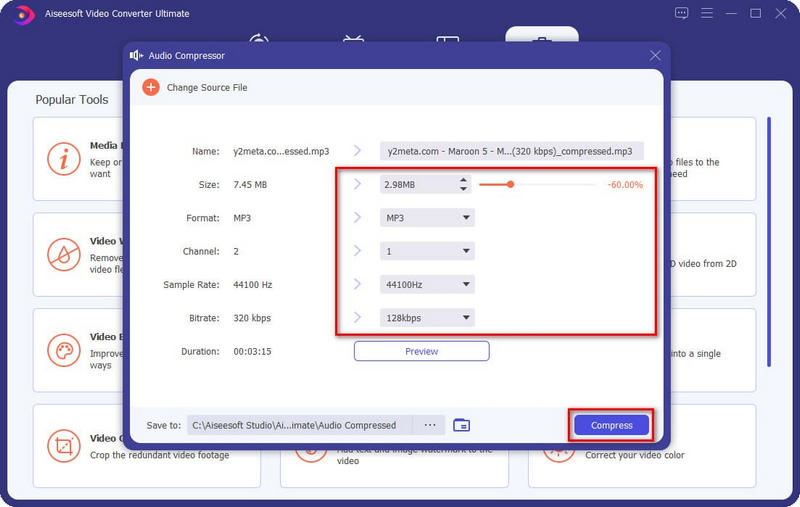
如果我沒有 Premiere,我應該使用什麼來壓縮音頻?
並非所有人都可以享受 Adobe Premiere Pro 的訂閱費,但無需擔心,因為 Aiseesoft Video Converter Ultimate 可以滿足您渴望的壓縮需求。 因此,如果您想要像 Premiere 一樣性能最佳的優質壓縮器,那麼您的首選必須是終極壓縮器。
壓縮音頻會降低 Premiere 上的文件嗎?
從技術上講,Premiere 的壓縮不處理文件大小的壓縮,但更多的是音頻質量。 但是,一旦您對此處的音頻添加壓縮,文件大小可能會略有變化。 它不會被壓縮,但它仍然小於原始文件大小。
在 Premiere 上導出壓縮文件會留下水印嗎?
這裡的音頻文件壓縮後,最後不會留下任何水印的波峰; 完全沒有水印。 然而,它的價格對於預算緊張的人來說並不是那麼好。 但是,如果您有足夠的預算來訂閱該軟件,那麼它是必須的,因為它具有其他編輯器所沒有的高級特性和功能。
結論
閱讀本文後,您現在對 Adobe Premiere 壓縮音頻有了一定的了解,您現在可以按照我們在此處添加的指示步驟進行操作。 對於某些工具來說,壓縮音頻絕非易事,但不要在該列表中列出 Adobe Premiere 以便立即處理。 但是,如果您的桌面上沒有壓縮工具並且沒有足夠的預算購買它,我們建議您使用替代方案: Aiseesoft視頻轉換大師.
與專業工具一樣,此工具可以完成相同的任務,但您可以更輕鬆、更便宜地思考。 懷疑我們的評論? 證明它是壓縮的最終解決方案的唯一方法是下載並按照我們上面列出的步驟進行操作。

Video Converter Ultimate 是一款出色的視頻轉換器、編輯器和增強器,可以轉換、增強和編輯 1000 多種格式的視頻和音樂。
100% 安全。無廣告。
100% 安全。無廣告。