音頻大小始終取決於音頻文件的持續時間和比特率。 我們都希望最大限度地利用我們存儲在設備上的歌曲,以便隨時隨地收聽。 儘管我們的設備上有最好的歌曲,但我們共同的敵人之一是歌曲的文件大小。 隨著尺寸的不同變化,我們可以看到,為了節省一些空間並完全存儲更多碎片,我們必須做的唯一解決方案是將它們壓縮成更小的尺寸。 如果您是 Mac 用戶,壓縮文件的最佳解決方案是使用設備上預裝的 iTunes。 所以,如果你想學習 如何壓縮音頻文件 在 iTunes 中不降低音頻的原始高保真度,那麼本文將教你如何。
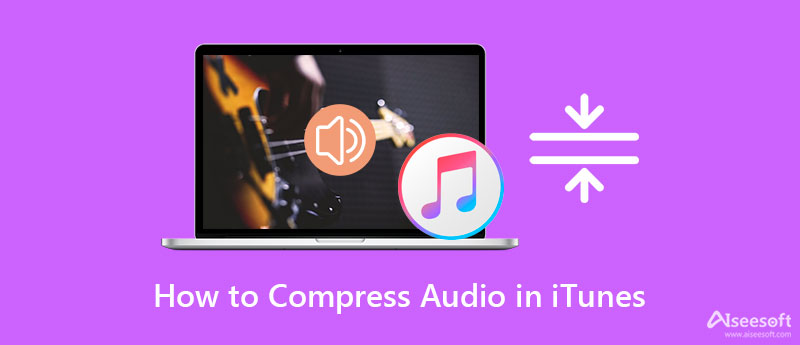
如果我們談論的是壓縮音頻,您可以依靠您在 Mac 設備上找到的最好的內置應用程序:iTunes。 使用此應用程序,您可以輕鬆更改音頻文件的比特率; 您必須使文件比原始文件不那麼突出。 您可以期望通過更改比特率來快速壓縮音頻文件。 儘管比特率越高,質量越好,但我們不能掩飾文件大小仍然會更大。 為了幫助您了解如何在 iTunes 中壓縮音頻文件,您可以按照我們在下面添加的說明輕鬆完成。
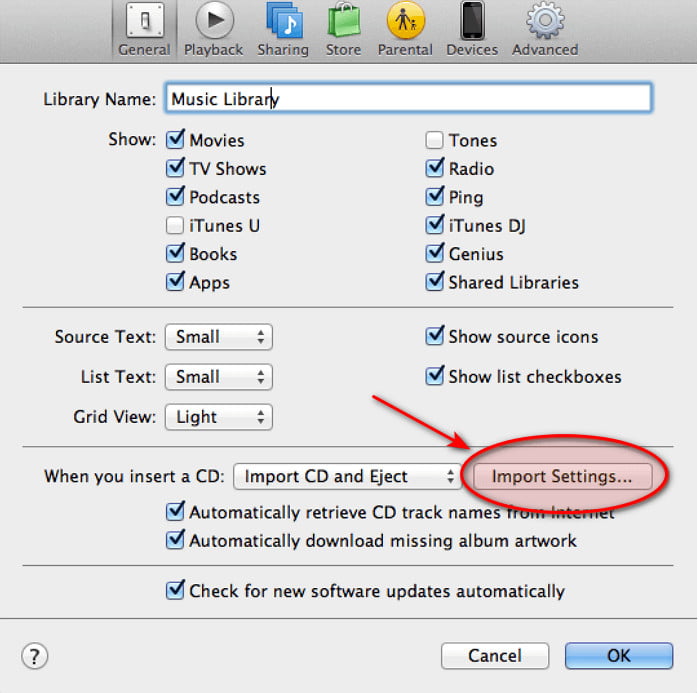
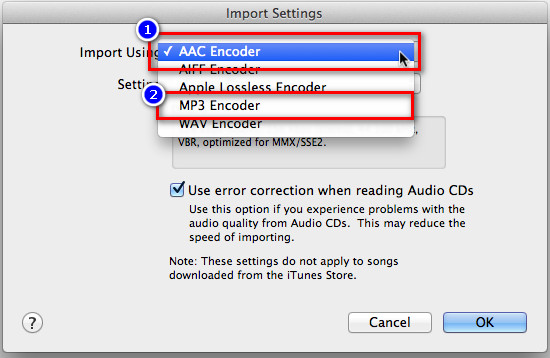
可選: 但如果建議的比特率對您來說太高,您可以通過單擊自定義比特率 習俗. 一個新的迷你標籤將顯示在您的屏幕上; 在立體聲比特率下,選擇您想要的比特率並單擊 OK 應用您所做的比特率更改。
PROS
CONS
儘管 iTunes 可以幫助您壓縮音頻文件,但仍然存在限制。 如果您更改音頻的比特率,您將失去原始音頻文件的質量,並且它提供的壓縮不是那麼多。 但隨著 Aiseesoft視頻轉換大師,您可以輕鬆壓縮音頻文件大小而不會降低音頻質量。 如果您不想,它不會改變音頻的比特率,因此高質量的音頻將保持不變。 此外,該軟件還支持桌面上必須具有的附加特性和功能,以修復任何相關的視頻和音頻問題。 要了解下載後可以獲得的功能,您必須閱讀以下信息。

下載
100% 安全。無廣告。
100% 安全。無廣告。
要測試此軟件,請閱讀以下詳細信息,以了解如何通過將其下載到 Mac 和 Windows 上來壓縮 iTunes 中的音頻文件。 然後立即安裝並啟動它以繼續下面的下一步。
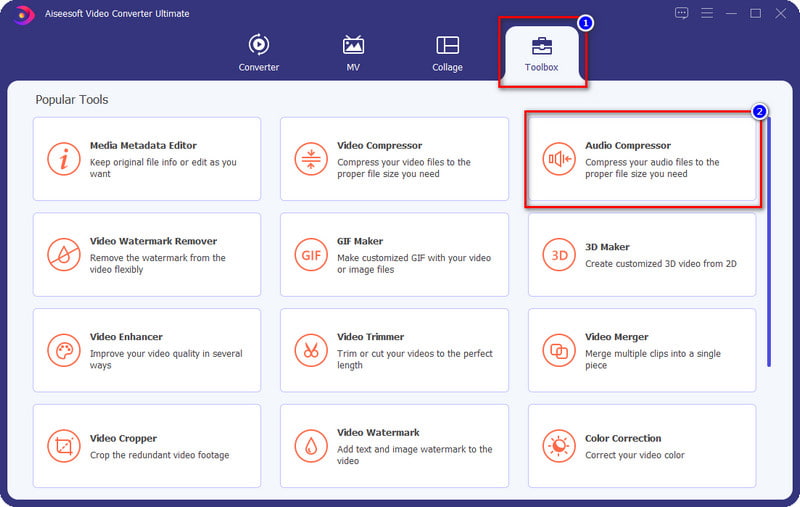
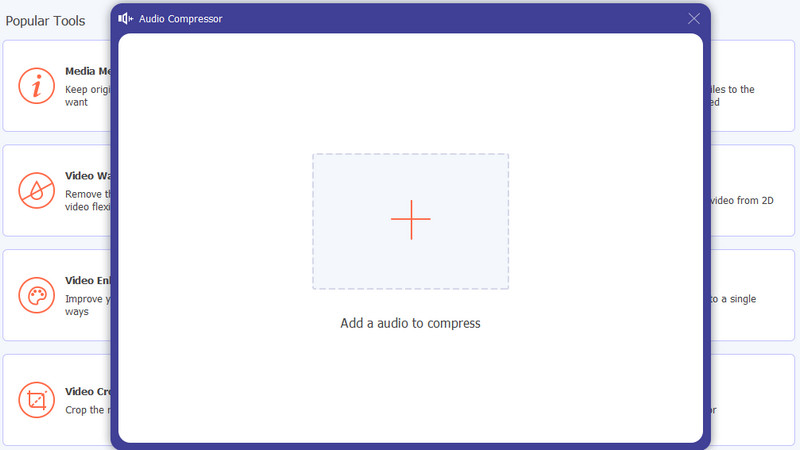
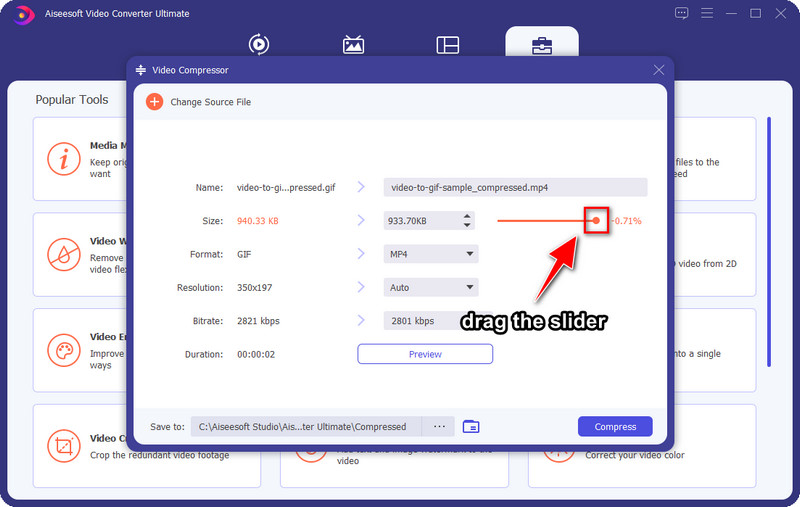
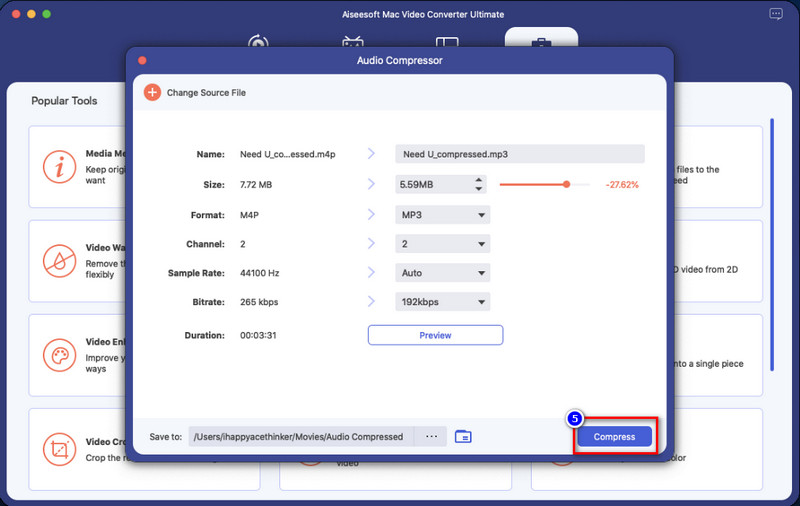
我需要更改 iTunes 上的比特率以進行壓縮嗎?
如果我們談論的是默認應用程序 iTunes,那麼除了更改其比特率之外,沒有其他方法可以壓縮音頻文件。 儘管更改比特率可能會幫助您減小音頻文件的大小,但您必須考慮到一旦降低比特率,質量可能會降低。
iTunes 上音頻文件的理想比特率應該是多少?
儘管 iTunes 支持低至 16 kbps 或高達 320 kbps,但您想要壓縮的音頻的理想比特率是 iTunes 上的 80 kbps。 但是請記住,不要過度,因為一旦將音頻的比特率降低到低於 80 kbps,您將聽到未壓縮和壓縮音頻之間的巨大差異。 80 kbps 是理想的,但不是標準,因此您可以選擇您想要的任何比特率。
為什麼我不能在 iTunes 上壓縮我的音頻文件?
更改比特率後,您必須複製文件以使其壓縮。 為此,您可以按照本文第 4 部分中的步驟 2 進行操作,因為我們已逐步為您指明了這些步驟。
結論
現在您了解瞭如何在 iTunes 中壓縮音頻文件,它變得更加易於訪問和精確。 所以,如果你想 壓縮音頻的文件大小 您有,按照上述步驟在 iTunes 上進行操作可以幫助您。 但是,它提供的壓縮功能並不多,所以如果你想縮短文件大小,最理想的

Video Converter Ultimate 是一款出色的視頻轉換器、編輯器和增強器,可以轉換、增強和編輯 1000 多種格式的視頻和音樂。
100% 安全。無廣告。
100% 安全。無廣告。