您的 Facebook 運行速度越來越慢了嗎? 您一定想知道如何清除 Facebook 緩存。 針對不同的設備有不同的解決方案。 在 Windows 和 Mac 上,您實際上需要通過清除資源管理器的緩存和 cookie 來清除 Facebook 緩存。 但在智能手機上,您只需要清除 Facebook 應用程序的緩存即可。 本文為您提供清除 Facebook 緩存的全平台解決方案。
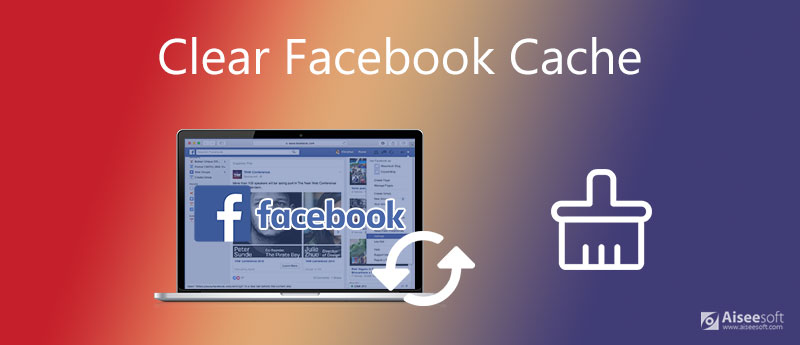
有三種清除iOS上的Facebook緩存的方法。 您可以選擇自己喜歡的一個。
Aiseesoft iPhone清潔劑 是清理Facebook緩存的最佳工具。 它不僅清除Facebook緩存,還清除iPhone上的其他垃圾文件,包括崩潰日誌,iOS垃圾文件,應用程序緩存和臨時文件。 您還可以使用它來備份和還原iPhone,並非常有效地管理照片和視頻。

下載
100% 安全。無廣告。




您也可以返回主界面以使用其他3個 抹去 按鈕來卸載應用程序,刪除大文件以及為iPhone清理照片。
Facebook應用程序還允許您清除Facebook緩存。
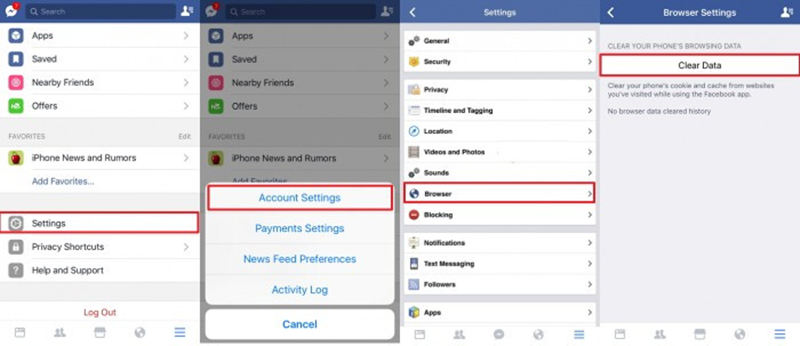
如果刪除Facebook並重新安裝,則緩存將被刪除。 這也是一種實用的方法。
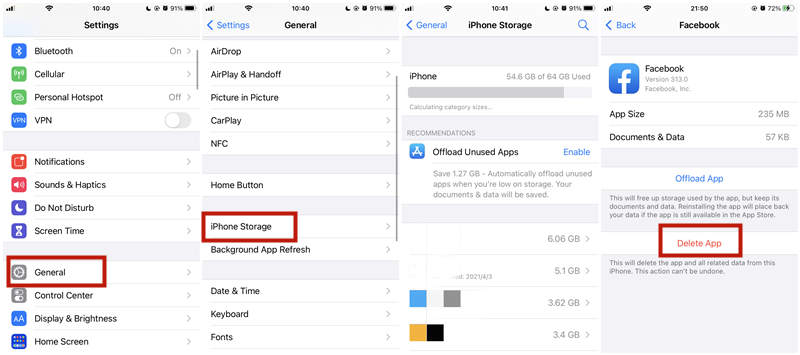
與清除計算機上的Facebook緩存不同,您只需要清除Android智能手機上Facebook應用程序的緩存即可。 只需按照以下步驟。
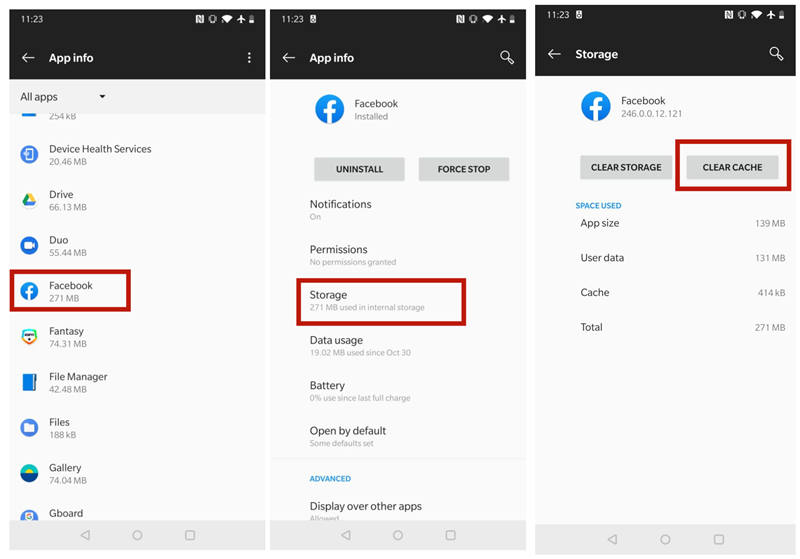
注意: 清除Android上的Facebook緩存的步驟可能因型號而異。
在 Windows 和 Mac 上,您應該使用瀏覽器訪問 Facebook。 因此,清除 Facebook 緩存就是清除瀏覽器的緩存和 cookie。 Windows 上有許多瀏覽器。 我們以 Microsoft Edge、Internet Explorer 10 和 Chrome 為例。
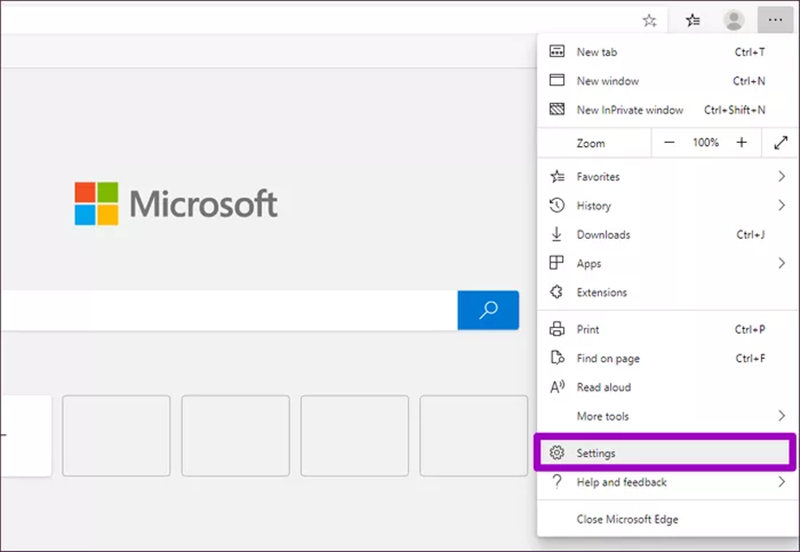
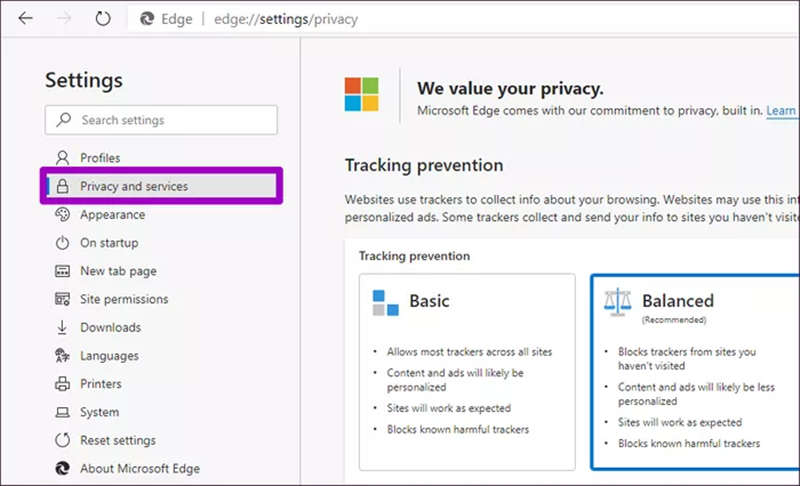
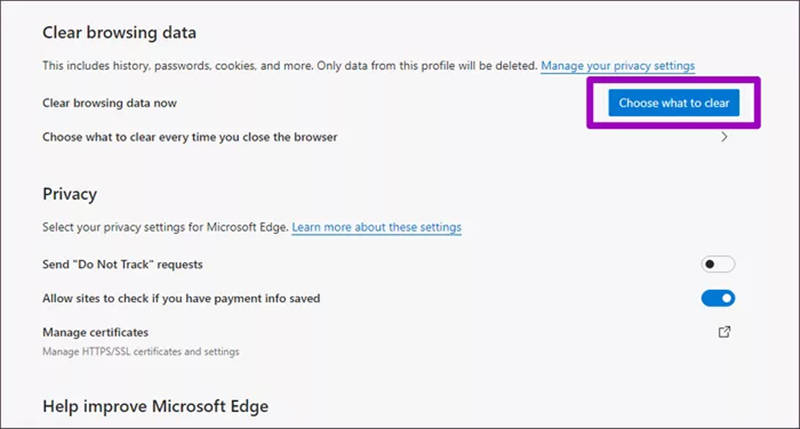
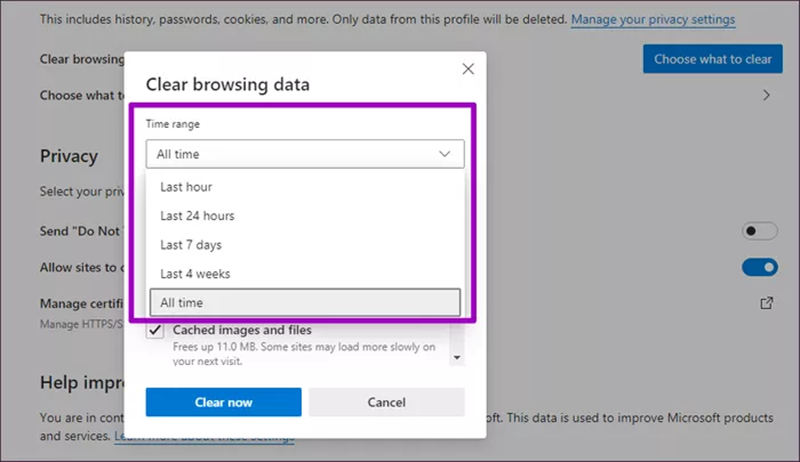
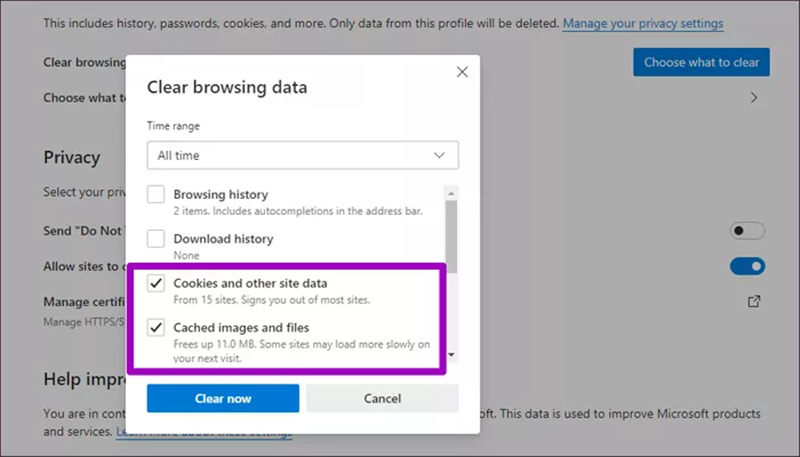
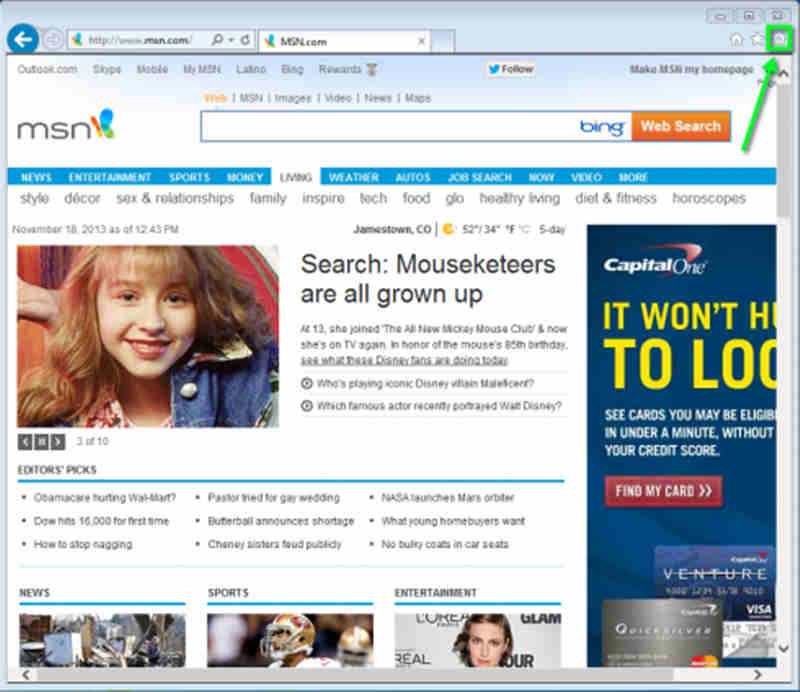
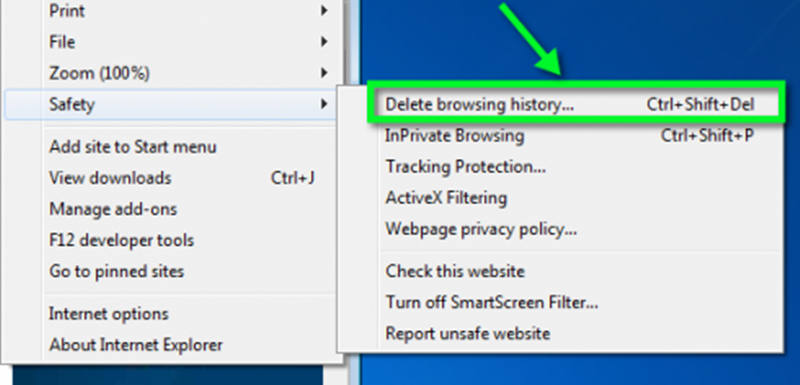
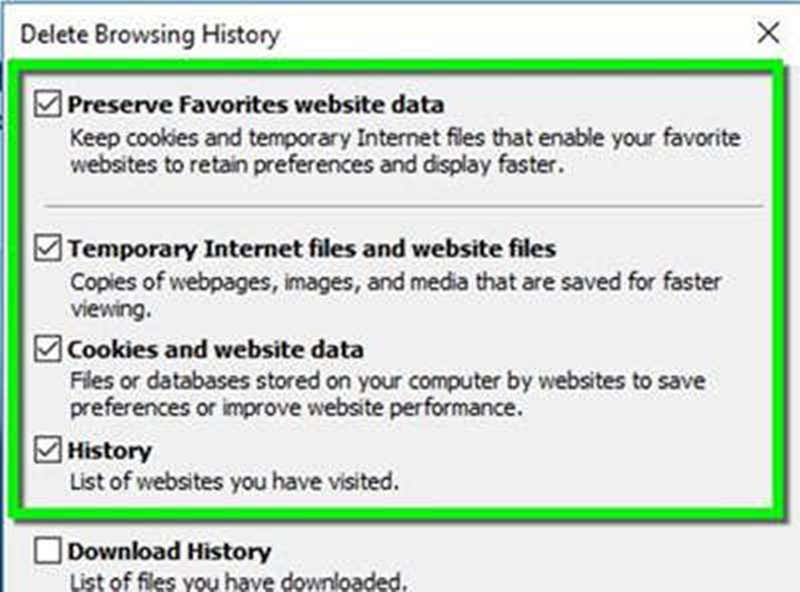
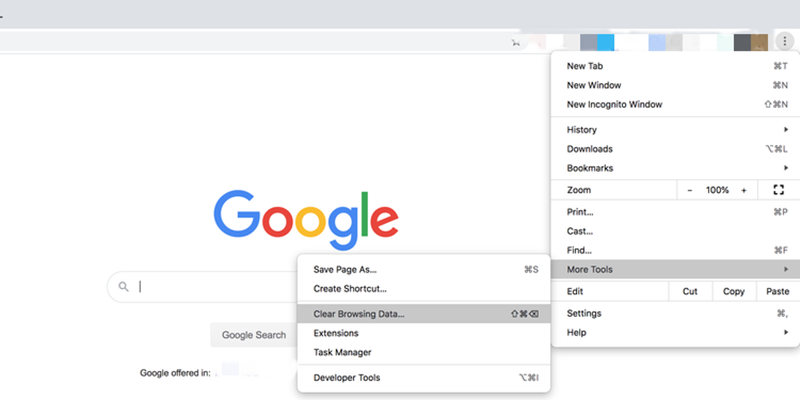
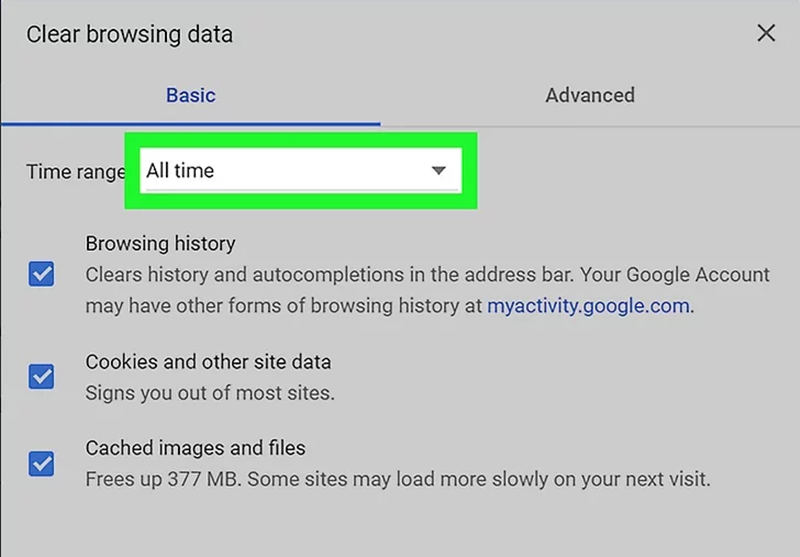
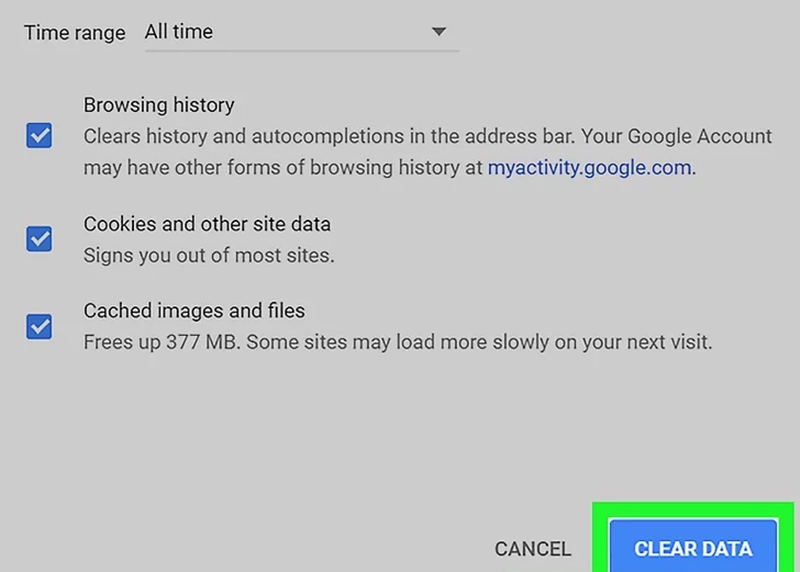
就像在Windows上一樣,用戶可能會使用不同的瀏覽器來訪問Facebook。 在Mac上清除Facebook緩存與在Windows上清除Facebook緩存幾乎相同。 但是,有必要討論在Safari中執行此操作的方法。
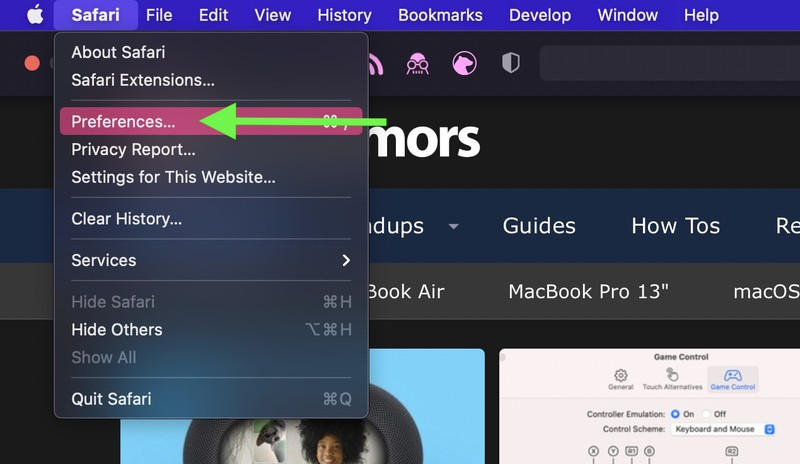
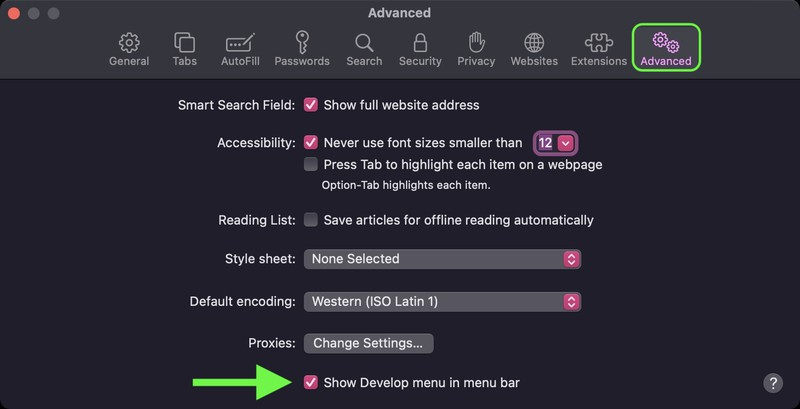
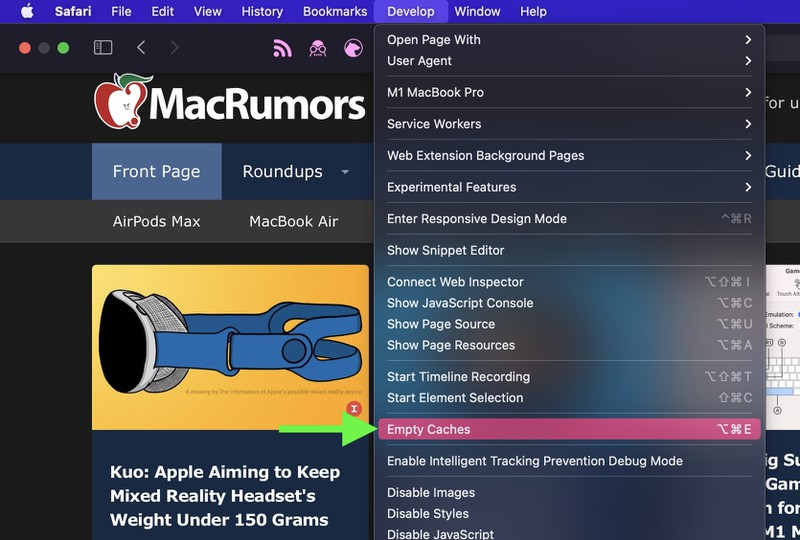
為什麼清除緩存可以解決問題?
當網站更新其後端時,新版本的網站緩存與舊緩存不同,因此衝突導致一些奇怪的問題。 因此,清除舊的緩存有時可以解決問題。
我是否需要每天清除Facebook緩存?
不會。清除Facebook緩存是為了快速解決。 如果您經常清除它,您甚至會花費更多時間等待加載時間。
清除Facebook緩存安全嗎?
是的,清除Facebook緩存是安全的。 緩存僅存儲非必需的文件。
本文介紹了8種清除Windows,Mac,Android和iOS上的Facebook緩存的方法。 在Android和iOS上,您可以在應用程序和設置中清除Facebook緩存。 但是,在Windows和macOS上,應該通過清除瀏覽器的緩存來清理Facebook緩存。
如果您是iPhone用戶,我們建議您使用Aiseesoft iPhone Cleaner清理Facebook緩存,這既高效又方便。 如果您對清除Facebook緩存有更好的主意,請在評論中告知我們。

iPhone Cleaner可以有選擇地清除設備上無用的數據。 您也可以使用它擦除您的私人數據,並保持iPhone / iPad / iPod Touch快速安全。
100% 安全。無廣告。
100% 安全。無廣告。