您登入時首先看到的就是您的 Mac 壁紙,因此選擇您喜歡且能反映您個性的桌布是有意義的。幸運的是,在 Mac 上更改壁紙非常簡單。本指南將分享三種不同的方法 在 Mac 上更改壁紙,自訂其外觀,甚至設定動態壁紙。
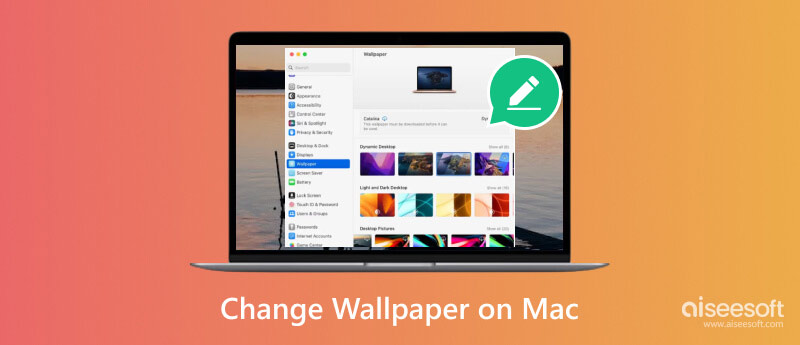
如上所述,更改 Mac 桌面壁紙非常簡單。有多種方法可以做到這一點,您可以選擇最適合您的方法。
您的 Mac 附帶了許多預先安裝的桌布供您選擇。他們位於 系統偏好設定。這是更改 Mac 壁紙最直接的方法。
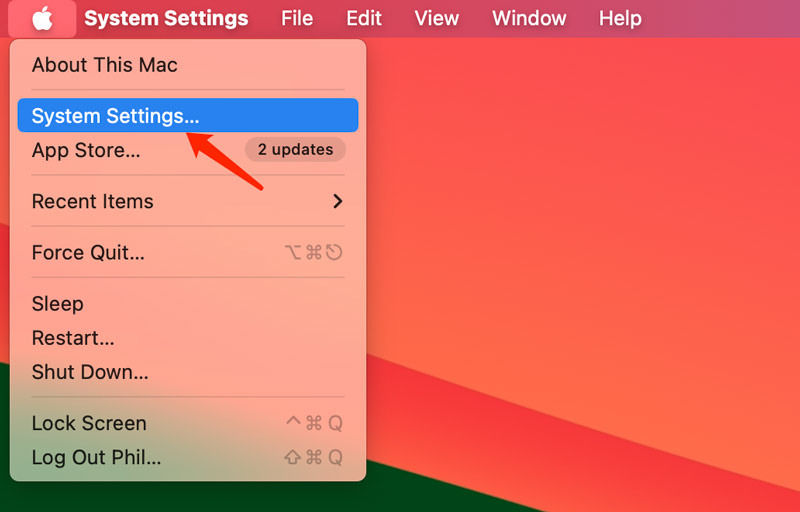
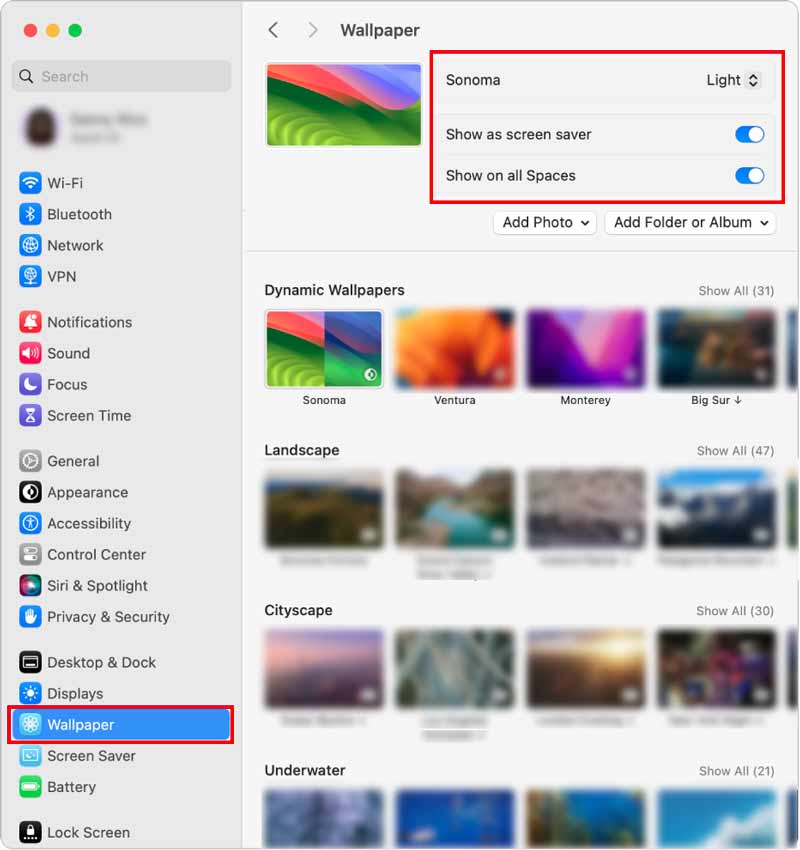
更改壁紙的另一種方法是直接從 發現者。在您的 Dock 中點擊它或按 命令+Shift+F。找到您想要用作壁紙的圖像。它可以是任何內容,從下載的圖像檔案到照片應用程式中的照片。
按住 Control 鍵並點擊圖片以調出上下文選單。選擇 設置桌面圖片,所選圖像現在將設定為您的 Mac 桌面桌布。
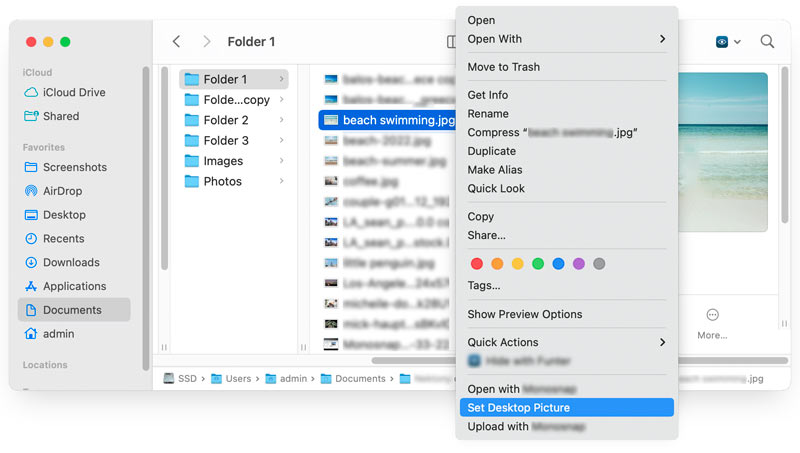
如果您想使用「照片」應用程式中的照片作為 Mac 壁紙,可以直接從該應用程式執行此操作。
打開“照片”應用程式並找到要用作壁紙的圖片。點選 分享到 位於應用程式視窗的右上角。選擇 設置壁紙,您選擇的照片現在將被設定為您的 Mac 桌面桌布。
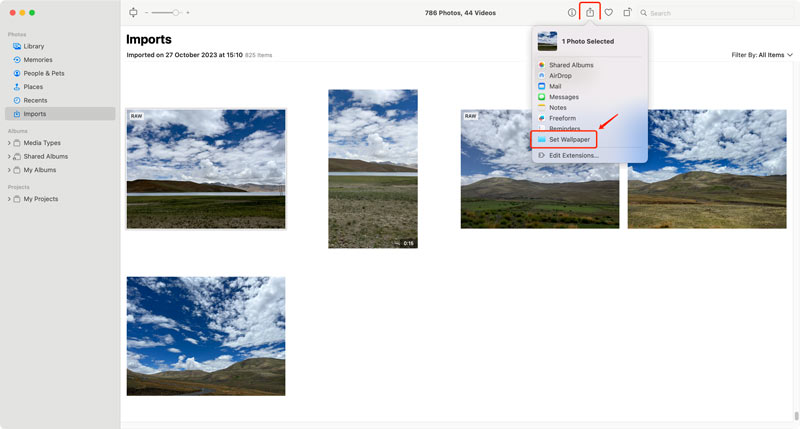
您可以透過使用全天變化的動態桌布或創建您喜愛的照片的幻燈片來進一步個性化您的桌布。此外,您還可以調整桌布以填滿桌面螢幕、拉伸桌布以填滿螢幕等等。
您可以製作您最喜愛的圖片的幻燈片以用作 Mac 壁紙。為此,請在照片庫中選擇多張照片,然後右鍵單擊並選擇“設定桌面圖片”。您也可以使用第三方應用程式尋找並下載 Mac 鎖定畫面的新桌布。
如果影像解析度不夠高,將您喜愛的照片變成令人驚嘆的 MacBook 桌布可能會受到限制。值得慶幸的是,像 Aiseesoft 這樣的人工智慧工具 人工智能照片編輯器 提供強大的解決方案,可在不犧牲品質的情況下將影像升級到 4K 解析度。
您可以將圖片放大至原始尺寸的 8 倍,使其適合 Mac 等高解析度顯示器。它提供了各種工具來提高影像的整體質量,包括降噪、銳利化和臉部細化。它利用先進的人工智慧演算法來提升影像質量,而不會引入模糊偽影或犧牲品質。
100% 安全。無廣告。
100% 安全。無廣告。



為您的 Mac 尋找完美的壁紙可能是一項艱鉅的任務。有這麼多的選擇,很難知道從哪裡開始。考慮到這一點,我們整理了一些為您的 MacBook 尋找高品質高清桌布的最佳地點清單。
Unsplash 是一個尋找免費、高品質照片的絕佳網站。它們為您提供所有類型的圖像可供選擇,包括風景、城市景觀、自然場景和抽象圖案。您也可以透過關鍵字搜尋特定圖片。
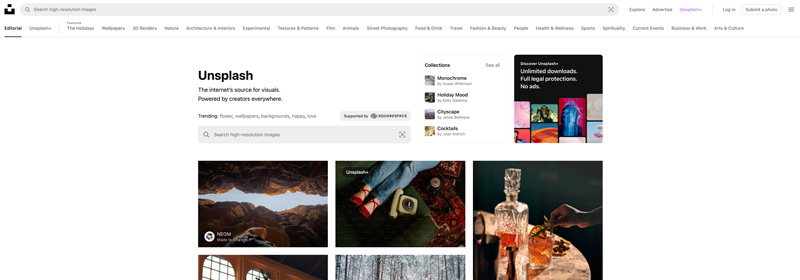
Pexels 是另一個尋找免費、高品質照片的絕佳網站。他們的圖像選擇與 Unsplash 類似,但有一些關鍵區別。例如,Pexels 提供了更多種類的垂直影像,非常適合用作 MacBook 上的桌布。
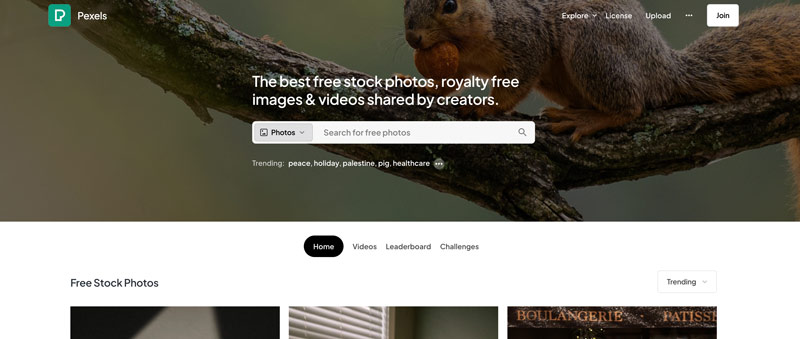
沃爾黑文 是一個流行的圖片網站,專門提供桌上型電腦和筆記型電腦的高解析度桌布。他們收集了大量圖像可供選擇,包括動漫、電玩角色和抽象圖案。
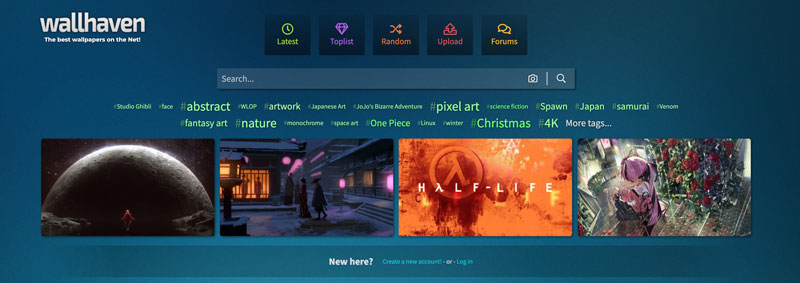
deviantART的 是一個著名的網站,藝術家可以在這裡分享他們的作品。 DeviantArt 上提供了各種各樣的圖像,包括壁紙。然而,值得注意的是,並非 DeviantArt 上的所有圖像都是高解析度的。下載前請務必檢查影像的解析度。
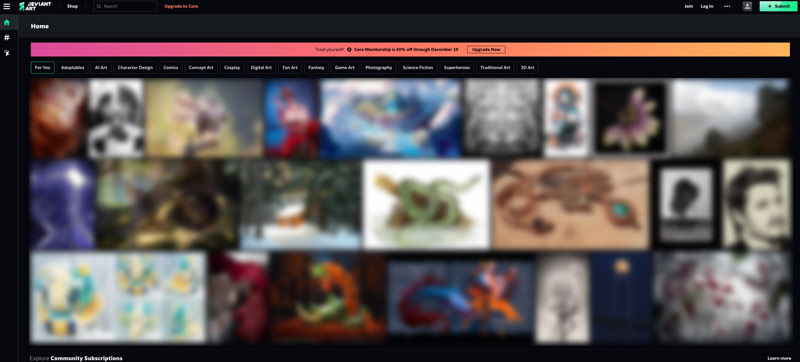
桌面小屋 為 MacBook 提供各種免費、即時和 8K/4K 高清桌布。他們有大量的類別可供選擇,包括抽象、動物、自然和空間。
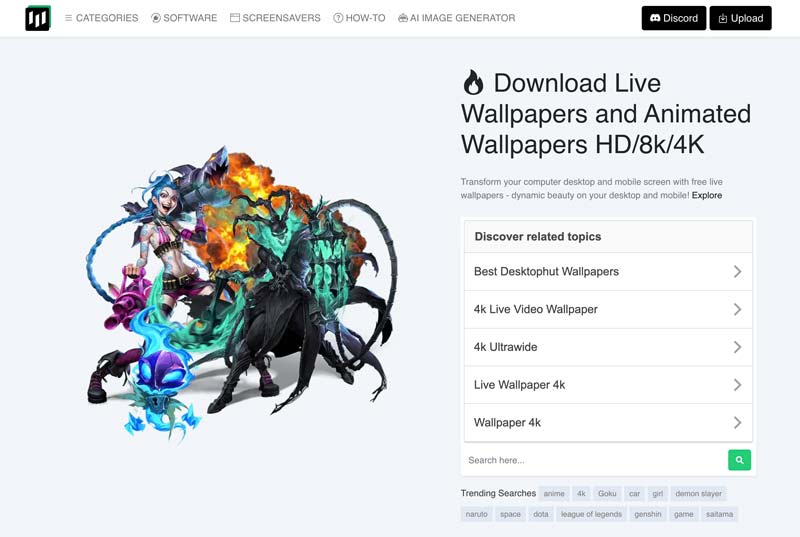
選擇高解析度的壁紙。確保您的壁紙在 Mac 上看起來清晰銳利。那裡有很多很棒的壁紙,所以不要害怕嘗試,直到找到你喜歡的一張。
您可以在 Mac 上使用 Wallpaper Engine 嗎?
遺憾的是,Wallpaper Engine 目前不適用於 Mac 電腦。它僅與 Windows 和 Android 裝置相容。
如何在 Mac 上將多張圖片放在桌面背景上?
在 Mac 上建立一個新資料夾,並將所有要用作桌面背景的圖片放入其中。打開系統偏好設定並轉到壁紙。按一下新增資料夾或相簿按鈕,然後選擇新建立的資料夾。然後,您可以將這些圖片設定為您的 Mac 桌布。
可以更改Mac鎖定畫面上的頭像嗎?
是的,您可以變更 Mac 鎖定畫面上顯示的頭像。鎖定畫面上顯示的使用者圖片與您的 macOS 使用者帳戶綁定。您可以變更使用者帳戶圖片以輕鬆變更頭像。
結論
在 Mac 上更改壁紙 是一種快速、簡單的方法來個性化您的 Mac,讓它更像您自己的。這篇文章分享了三種自訂 Mac 桌面桌布的簡單方法。您可以從各種預先安裝的桌布中進行選擇,使用自己的照片,甚至建立動態幻燈片。最後,我們想強調使用高解析度圖像作為 Mac 桌布的重要性。