您需要更改鼠標光標效果的原因有很多。 有時,人們只是厭倦了同樣的舊箭。 在大多數情況下,我們必須調整光標顏色和大小以獲得更好的可見性。 例如,當您創建視頻教程時,特殊的光標效果能夠吸引觀眾的注意力。
在本教程中,我們將告訴您 3 種方法 改變你的鼠標光標,當使用最好的屏幕錄製軟件捕獲屏幕時。
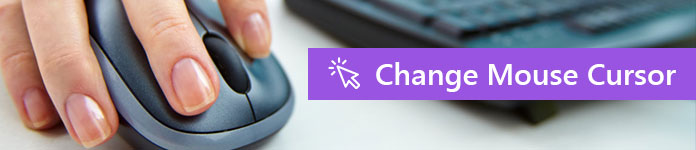
更改鼠標光標

移動的物體能夠吸引觀眾的注意力,所以你可以展示你的鼠標光標來引導人們的注意力。 而且,如果您在計算機上安裝了屏幕錄像機,事情就很容易了。
步驟 1 從桌面啟動屏幕錄像機,然後在主界面中選擇視頻錄像機。 這將打開“錄像機”窗口。
步驟 2 找到右上角,您將在“更多設置”標籤旁邊找到一個鼠標圖標。 單擊鼠標圖標,您將在“首選項”對話框中看到“鼠標”選項卡。
步驟 3 勾選顯示鼠標光標選項前面的複選框。 按確定按鈕保存設置。 現在,您可以嘗試在屏幕上錄製一些內容來測試光標是否正常工作。
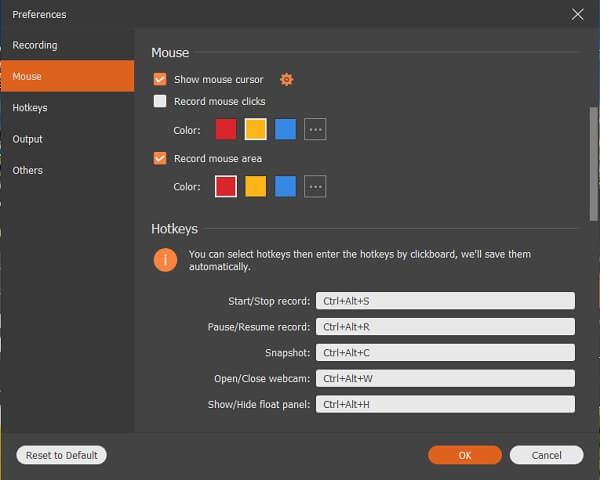
如果您不喜歡光標的樣式,可以按照以下步驟進行更改。
如何更改鼠標光標
步驟 1 點擊“錄像機”窗口右上角的齒輪圖標,轉到“首選項”對話框,然後找到“鼠標”選項卡。
步驟 2 找到“顯示鼠標光標”旁邊的“設置”圖標,然後單擊它。 現在您將進入“鼠標屬性”對話框。 要更改鼠標光標的樣式,請選擇“點”選項卡,然後從“方案”下拉列表中選擇您最喜歡的效果。
步驟 3 單擊“確定”按鈕保存鼠標光標效果。
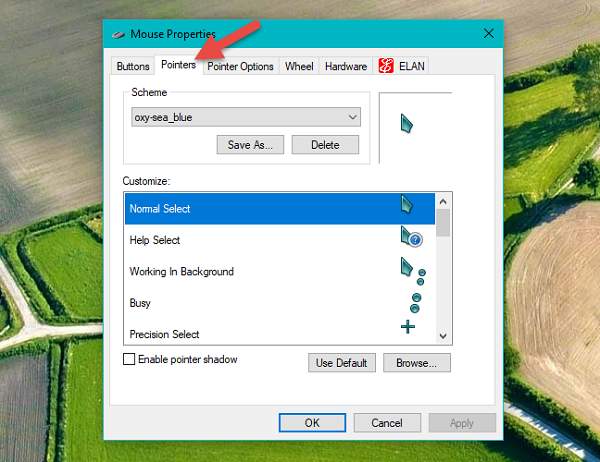
如何突出顯示鼠標點擊
步驟 1 打開屏幕錄像機中的“首選項”對話框,然後轉到“鼠標”選項卡。
步驟 2 選中“記錄鼠標點擊”選項旁邊的框,然後選擇您喜歡的顏色,例如紅色、黃色或藍色。 要將鼠標單擊設置為其他顏色,請點擊帶有三點圖標的按鈕以打開調色板。
步驟 3 最後,單擊“確定”按鈕進行確認並關閉“首選項”對話框。
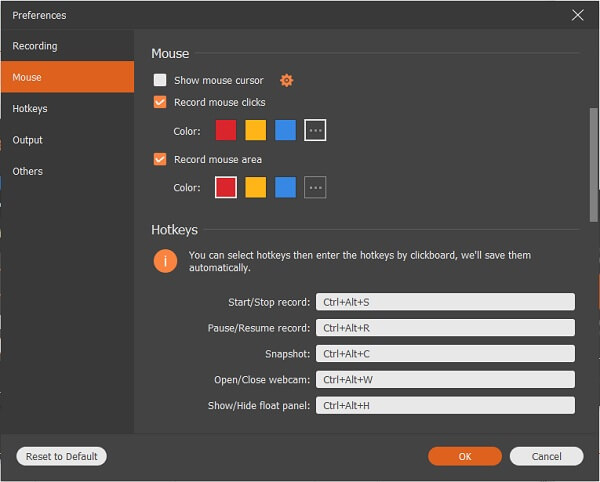
如何突出顯示鼠標區域
步驟 1 另外,導航到“首選項”對話框上的“鼠標”區域。
步驟 2 找到“記錄鼠標區域”選項並勾選旁邊的複選框。 您可以設置鼠標區域的顏色。 除了紅色、黃色和藍色之外,您還可以在調色板上選擇您想要的顏色。
步驟 3 請記住點擊底部的“確定”按鈕以保存您的設置。
鼠標光標並不總是必要的。 例如,如果您正在錄製在線視頻,您可能需要隱藏鼠標光標。 屏幕錄像機允許您輕鬆地將鼠標光標從屏幕上刪除。
步驟 1 在計算機上安裝屏幕錄像機後運行它。 轉到“錄像機”窗口,然後點擊鼠標圖標以打開“鼠標設置”對話框。
步驟 2 與鼠標光標相關的三個選項:
顯示鼠標光標用於在錄製過程中控制鼠標光標。
記錄鼠標點擊將突出顯示您的點擊。
記錄鼠標區域將突出顯示鼠標覆蓋的區域。
取消選中顯示鼠標光標和其他選項旁邊的框。 這將完全隱藏您的鼠標光標。
步驟 3 按確定按鈕,現在您可以隨意錄製視頻了。
在 Aiseesoft Screen Recorder 中,您可以配置鼠標光標工作方式的幾乎所有細節。 與其他屏幕錄製軟件相比,它提供了對鼠標設置對話框的簡化訪問,您可以在其中更改鼠標光標效果。 同時,它允許您訪問更詳細的鼠標屬性窗口和更多選項。 獲得您想要的光標效果可能需要多次嘗試,但我們相信您可以通過上面的指南快速實現。 如果您對鼠標光標設置有任何疑問,請在下面的評論中告訴我們。