除了在兩個iOS設備之間流式傳輸照片外,只要您在設備上使用一個相同的iCloud帳戶,iCloud還可以幫助您將照片備份到iCloud。 在本文中,我們想向您展示如何有效 將照片備份到iCloud.
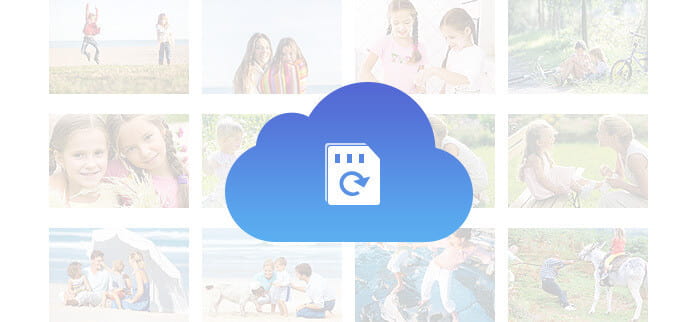
沒有設備限制,iCloud允許您從具有相同Apple ID的不同iOS設備進行任何備份。 儘管它允許您備份各種數據,例如聯繫人,便箋,視頻,設備設置,應用程序數據,鈴聲,郵件,但iCloud僅為每個Apple帳戶提供5 GB的免費存儲空間。 如果您想要更多的存儲空間,則可以購買更多的空間。
將文檔從iCloud備份到iPhone和iPad很容易。 這是您選擇從iPhone或iPad自動將照片備份到iCloud時需要做的事情。
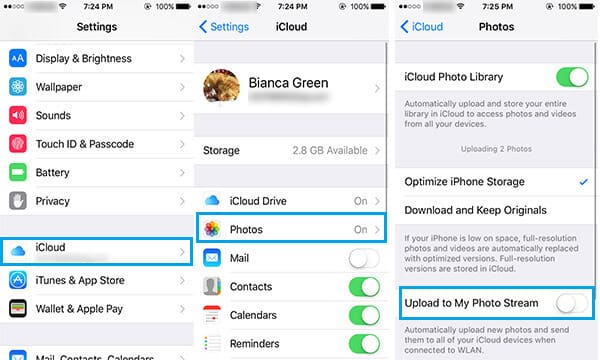
步驟 1 您需要做的就是點擊“設置”>“ iCloud”。
步驟 2如果已關閉,請轉到“照片”並打開“上傳至我的照片流”。
步驟 3當您的iPhone連接到WLAN時,您拍攝的所有照片都會自動上傳到iCloud。
不僅是照片,您還可以將iPhone上的筆記備份到iCloud。 在這裡檢查: 如何將iPhone筆記備份到icloud.

步驟 1將您的iPhone連接到WLAN或打開蜂窩數據。
步驟 2點擊“設置”應用,滾動屏幕,然後選擇“ iCloud”。
步驟 3對於iOS 8及更高版本,進入iCloud標籤,然後滾動屏幕並點擊“立即備份”。 對於iOS 7,請轉到“存儲和備份”,然後選擇“立即備份”。
唯一的麻煩是-您無法選擇要從手機備份的內容。 更不用說選擇要備份的照片了,甚至無法選擇是否要備份照片,而不是聯繫人列表或其他文檔。
是否要將照片從Mac備份到iCloud? 您的Mac可以輕鬆連接到iCloud帳戶。 如下所述,通過幾個簡單的步驟備份Mac:
步驟 1轉到Mac上的“系統偏好設置”,您可以找到其他系統選項。 查找iCloud圖標,然後單擊它。
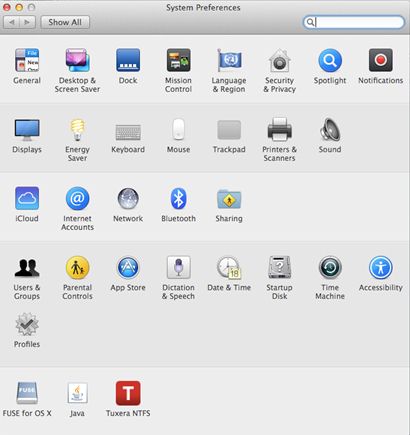
步驟 2然後將出現Mac版iCloud控制面板。 如果您尚未登錄iCloud帳戶,請立即登錄。
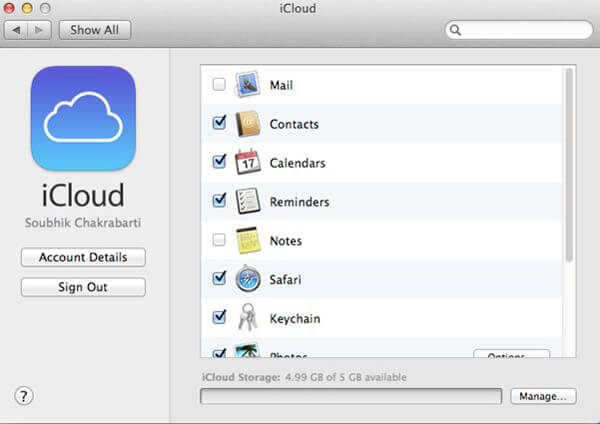
步驟 3選擇您要備份的文件。 默認情況下,所有數據項都會自動打勾以進行備份。
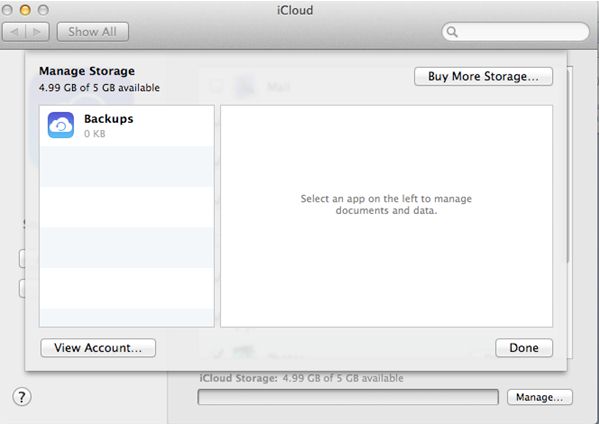
筆記:但是,請記住,iCloud僅提供5 GB的可用存儲空間。 您可以單擊“管理”>“購買更多存儲空間”以購買更多存儲空間。
您可能要從iCloud中獲取照片。 然後,我們向您推薦信譽良好的第三方iOS Photos Recovery FoneLab,助您一臂之力 從iCloud備份中檢索照片.
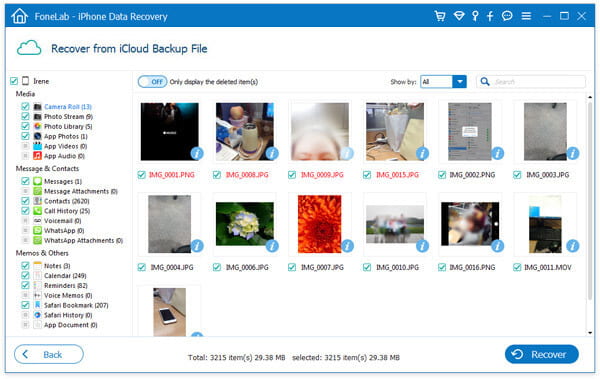
步驟 1使用您的Apple ID和密碼登錄到iCloud。
步驟 2選擇正確的iCloud備份文件。
步驟 3查看並選擇要檢索的目標照片。
在本文中,我們主要討論如何將照片從iOS設備和Mac備份到iCloud。