拍照是保存珍貴回憶的最常用方法。
當我們遇到迷人的風景時,我們想要保存它,而不僅僅是享受它。 為此,拍照是最佳選擇。
我們每個人每天都在攜帶智能手機,這也使拍照更加輕鬆。 你們中有些人可能對 如何在iPhone上備份照片.
然而,有些人用相機拍照,或者他們只是想通過一些專業軟件如 PhotoShop 來修整這些照片。 如何在 Mac 上備份照片是這些人考慮的問題,這篇文章就是為了解決這些人的問題而寫的。
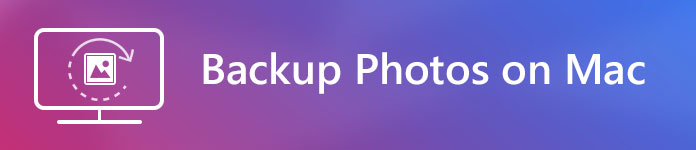
我們將通過 3 種方式向您展示如何在 Mac 上備份照片。
iCloud照片庫是Apple Inc.提供的iCloud服務的功能之一。使用iCloud照片庫,您可以備份和同步來自所有iOS設備以及iMac的任何照片和視頻。
您想將 Mac 上的照片備份到 iCloud 照片庫,只需啟用 iCloud 照片庫即可。 現在我們將向您展示如何在 Mac 上進行設置。
步驟 1 在Mac上啟動“照片”應用。
步驟 2 單擊菜單欄上的“照片”以及 Apple 徽標。
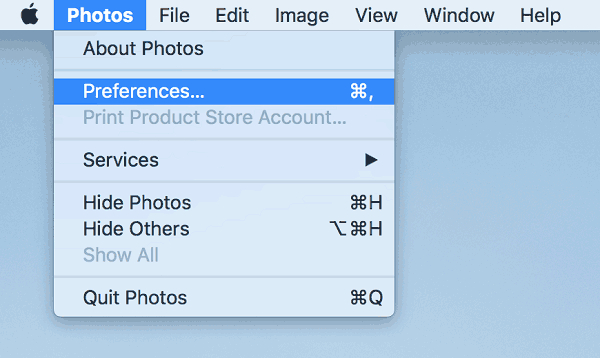
步驟 3 轉到“首選項”,然後單擊 iCloud 圖標。
步驟 4 檢查“iCloud 照片庫”。 它將開始將照片應用中的所有照片和視頻同步到 iCloud。
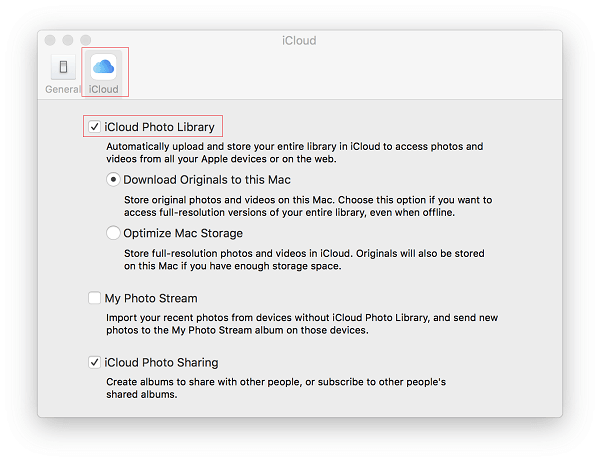
能夠同步所有設備的照片是一項很棒的功能,但這也可能是一個缺點。
同步到iCloud照片庫的照片無法永久保存,您在一台設備上所做的任何更改,以及在具有相同Apple ID的其他設備上也所做的更改。 如果您找不到由於同步功能而被誤刪除的照片,我認為這會讓您發瘋。
此外,iCloud存儲空間的限制也可能是一個問題,它僅免費提供5GB,這意味著如果您想要超過5GB,則必須付費。 5GB遠遠超出了我們的期望,因為我們要保存以更大大小生成的原始文件。
Google相冊可以解決這些問題。
作為獨立的照片雲存儲,您只需將設置設置為“不刪除所有項目”,那麼您在 Mac 上所做的任何更改都不會在 Google Photos 上發生更改。 每個人都可以免費獲得 15GB 的存儲空間。
要將照片備份到Google相冊,您可以通過“備份和同步”桌面應用上傳照片,或者從瀏覽器上傳照片。
步驟 1 在Mac上下載並安裝“備份和同步”。
步驟 2 使用您用於Google相冊的Google帳戶登錄。
步驟 3 選擇要備份的文件類型,例如照片,視頻或所有文件。
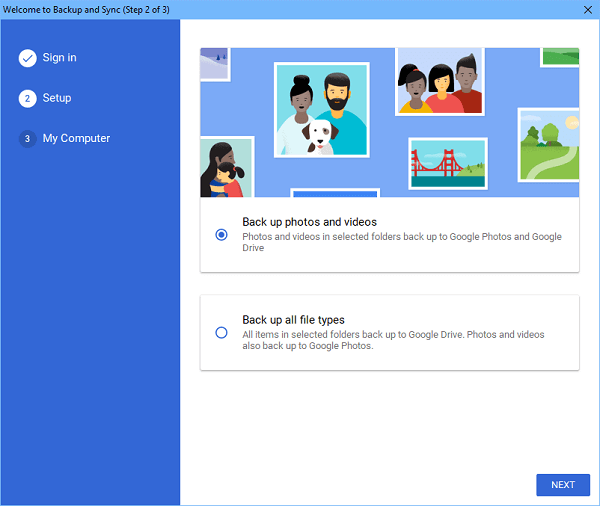
步驟 4 選擇您要備份的照片。
步驟 5 在“照片和視頻上傳大小”下選擇照片的上傳大小。 然後點擊開始上傳照片。
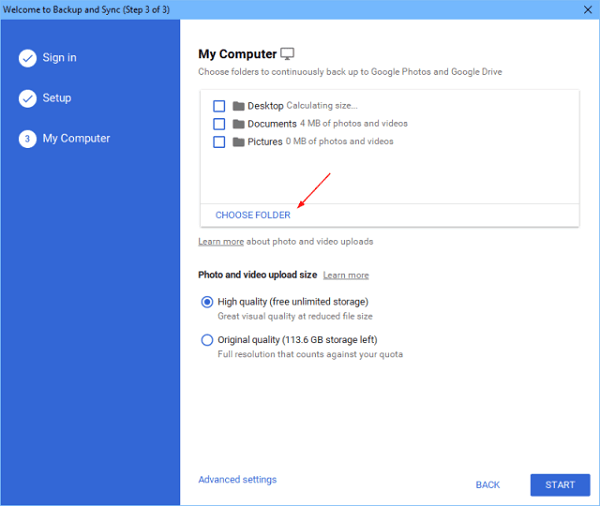
步驟 1 已提交 photos.google.com 在Mac上使用瀏覽器。
步驟 2 單擊雲圖標以及右上角的加號圖標。
步驟 3 查找並選擇所需的照片,然後單擊“打開”。
步驟 4 在彈出窗口中選擇照片的上傳大小。 然後,照片將被上傳到Google相冊。
也許對於某些想要存儲照片的人來說,由iCloud照片庫或Google相冊提供的存儲就足夠了。 如果您是一位拍攝原始文件的多產攝影師,該怎麼辦? 或者,如果您想備份更多類型的文件,例如視頻,音頻,該怎麼辦?
此外,無論將照片備份到iCloud照片庫還是Google相冊,都需要良好的互聯網連接才能訪問您的照片。 這意味著您離線時無法訪問照片。
您必須將這些文件移動到外部驅動器。
步驟 1 將外部驅動器連接到Mac。
步驟 2 在Mac上打開“照片”應用。
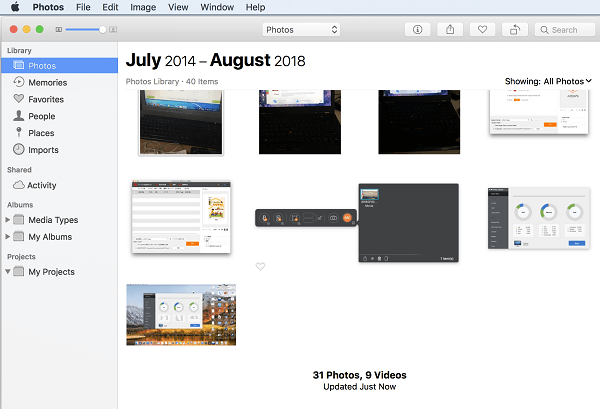
步驟 3 選擇所需的照片並將它們拖到外部驅動器。 文件傳輸將在幾秒鐘內完成。
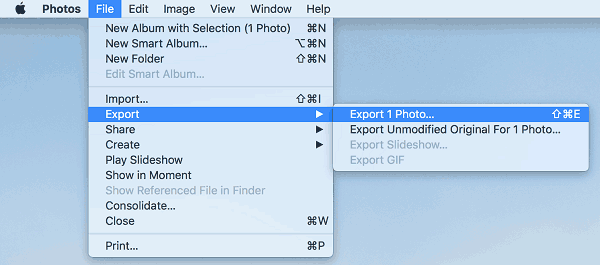
將照片備份到外部驅動器也是直接與他人共享照片的另一種選擇,只需斷開驅動器與Mac的連接並將其插入另一個驅動器即可。
對於外部驅動器來說,內存問題並不是什麼大問題,只需為所需的存儲空間購買適當的驅動器即可。 但這將成為一個耗錢的問題。
現在您已經知道如何在Mac上備份照片,每種方法都有其優點和缺點,只需選擇一種方法並嘗試即可。