總結:是否要將iPhone音樂備份到Mac或Windows PC計算機? 實際上,iTunes並不是一個很好的iOS數據傳輸工具。 這篇文章推薦了功能強大的iPhone數據傳輸,可幫助您輕鬆將iPhone文件備份到計算機。

您是否還在Internet上搜索將iPhone音樂備份到計算機的最佳方法?
如果您需要將各種iOS文件從iPhone備份到計算機,那麼您來對地方了。 無論您要將iPhone備份到Mac / PC還是iTunes / iCloud,都可以在此處找到合適的方法。 建議使用專業的iPhone數據傳輸來幫助您將iPhone備份到計算機。
為了將iPhone音樂輕鬆備份到Mac / PC,在此我們真誠地為您介紹專業的iOS數據傳輸軟件, FoneTrans。 FoneTrans專為管理iPhone / iPad / iPod上的各種iOS文件而設計。 任何常用的iPhone數據(例如聯繫人,照片,視頻,歌曲,消息等)都可以輕鬆備份到您的計算機上。
步驟 1 啟動iPhone數據傳輸
雙擊上方的下載按鈕免費下載並在Mac上安裝此功能強大的iOS數據備份軟件。 確保下載正確的版本。
步驟 2 將iPhone連接到Mac。
運行Mac FoneTrans,然後使用USB電纜將iPhone連接到它。 它可以自動識別您的iPhone,並在界面中顯示其基本信息。 檢測後,iPhone圖標及其庫和播放列表將出現在“設備”列表中。

步驟 3 檢查iPhone音樂
所有常用的iOS文件在左側控件的類別中列出。 在這裡您要將iPhone音樂備份到Mac,因此可以單擊 媒體 > 音樂 然後在右側窗口中查看每首歌曲的詳細信息。
步驟 4 將iPhone音樂備份到Mac
選擇要備份到Mac的iPhone歌曲,然後單擊 輸出到 將所選音樂從iPhone備份到Mac。 如果要備份其他iPhone文件(例如照片,消息,書籍等),則可以採用相同的方法。

步驟 1 啟動iPhone備份工具
在您的PC上免費下載Windows版本的iPhone數據傳輸,然後安裝並運行它。
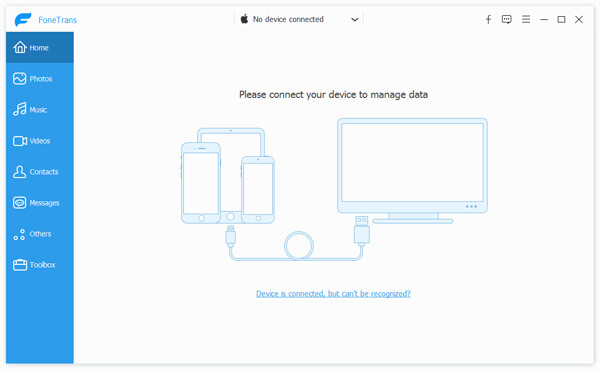
步驟 2 將iPhone連接到PC。
運行該軟件,然後通過USB電纜將iPhone / iPod連接到計算機。 完成後,iPhone / iPod圖標及其庫和播放列表將出現在“設備”列表中。
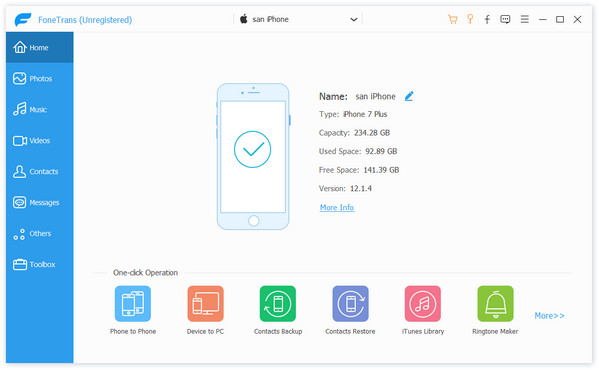
步驟 3 將iPhone備份到PC
單擊左側的音樂,然後在右側檢查每個文件的詳細信息。 選擇要備份的iPhone音樂,然後單擊 出口 到> 導出到PC 將iPhone數據備份到您的計算機。

通過此iPhone數據傳輸,您可以方便地將iPhone音樂備份到Mac和PC。 從上方可以看到,當您單擊 輸出到 按鈕,除了“導出到Mac / PC”外,還有一個 導出到iTunes資料庫 您的選擇。 如果要將iPhone音樂備份到iTunes,可以選擇它。
iCloud提供了一種方便的方式來備份iPhone上所有類型的iOS文件。 本部分將向您展示如何將iPhone備份到iCloud。
步驟 1 解鎖iPhone並打開 設定 應用程序。
步驟 2 點擊你的 蘋果帳戶 在屏幕頂部。 然後點擊 iCloud的 > iCloud的備份.
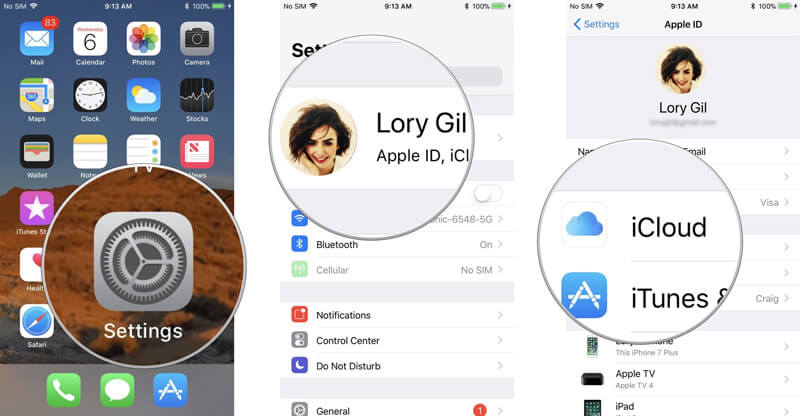
步驟 3 將iCloud Backup旁邊的開關翻轉到 On 然後點擊 OK.
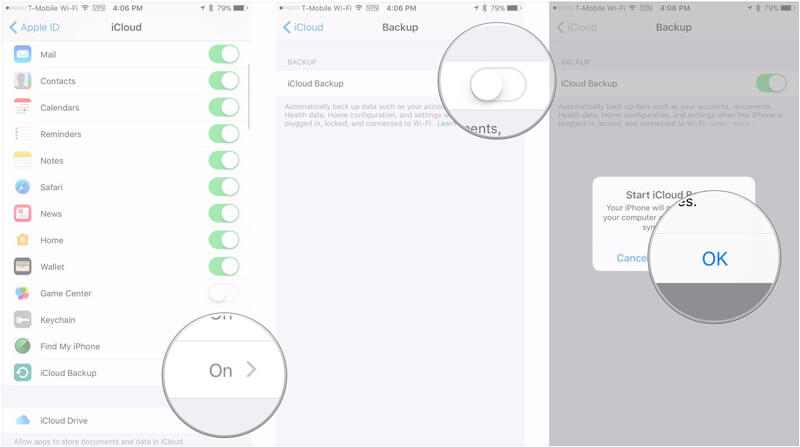
iCloud將嘗試每24小時為您所有iPhone數據創建一個新的iCloud備份。 確保您的iPhone已連接到Wi-Fi並具有足夠的電池壽命。