體驗無需充電線即可在 Apple 設備上傳輸文件的全新方式。 Airdrop 支持借助 Wifi 和藍牙的強大功能移動文件的新方式。 最近,Apple 採用了另一種與 JPEG 相比具有最佳壓縮率的圖像格式:HEIC。
這種格式是包含詳細和現代高質量攝影數據的新面孔。 儘管有這些優點,但用戶在打開 HEIC 文件時遇到問題; 如果文件接收器使用 iOS 7、OS X 10.10 或更低版本,則主要不支持它。 所以你需要知道解決問題的最佳解決方案是學習 如何 AirDrop JPG 而不是 HEIC,您可以通過閱讀下面的書面信息來學習如何操作。
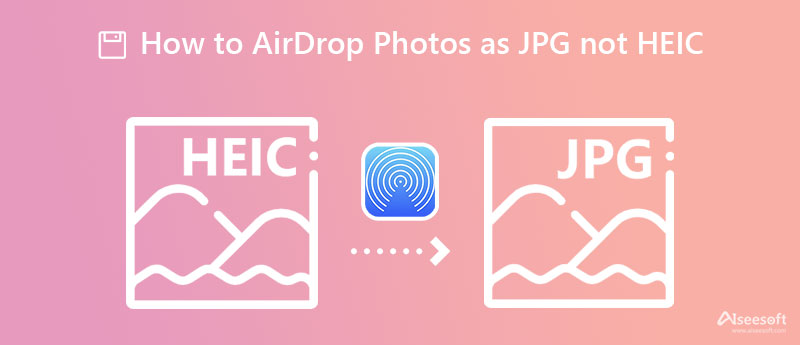
在這一部分中,您將了解在 Mac 或任何 Apple 產品上無需第三方應用程序幫助的 AirDrop JPG 而不是 HEIC 的可能方式。 是否有可能 AirDrop iPhone到Android? 不,因為 AirDrop 功能在 Android 上尚不可用,您可以使用一些工具來實現這一點。 此外,請閱讀下面的詳細步驟,這樣接收者就不需要在他們的設備上下載照片查看器來查看 HEIC。
如何將 AirDrop 作為 JPG 而不是 HEIC 的步驟:
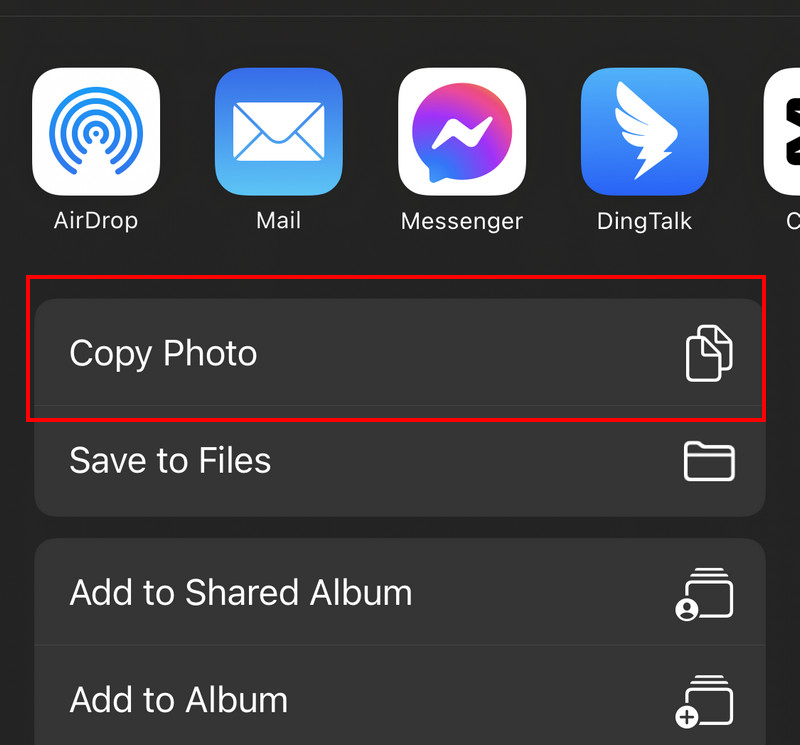
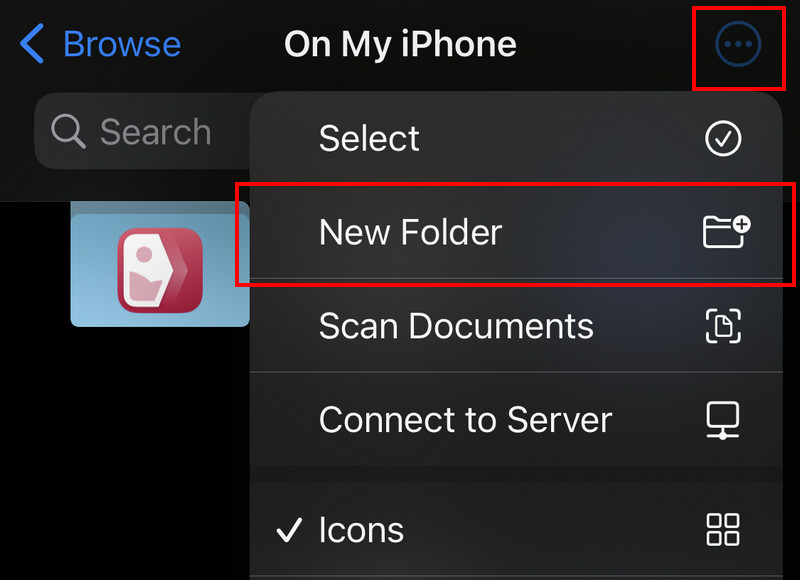
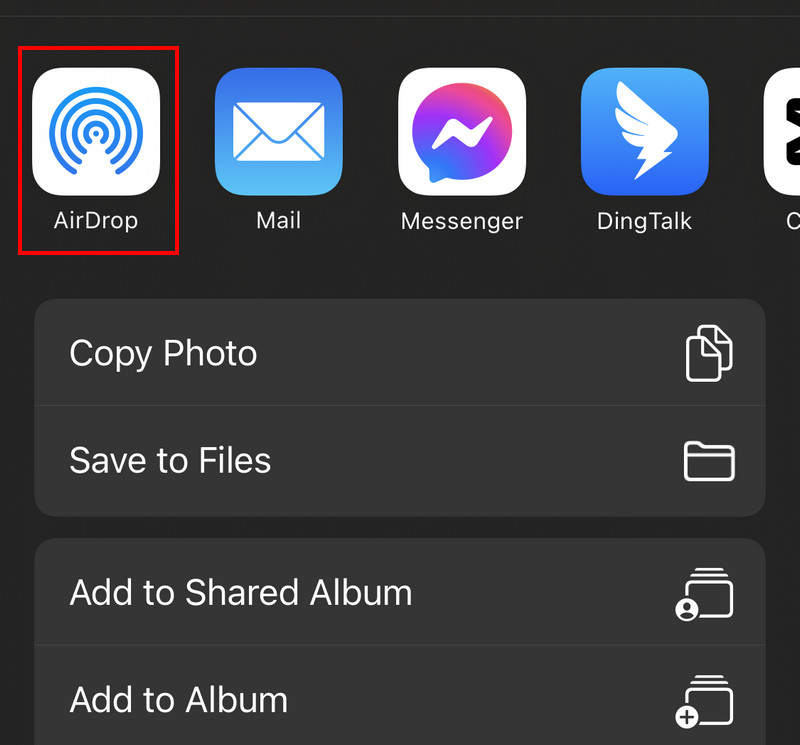
此方法允許您將捕獲的圖像保存為 JPG 而不是 HEIC,以便照片將成為標準格式。 因此,對於 AirDrop 照片,HEIC 為 JPG,請按照以下步驟操作。
如何捕獲為 JPG 而不是 HEIC 的步驟:
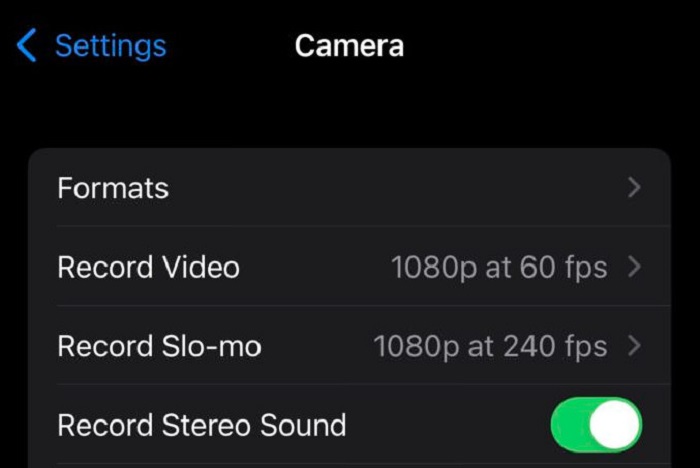
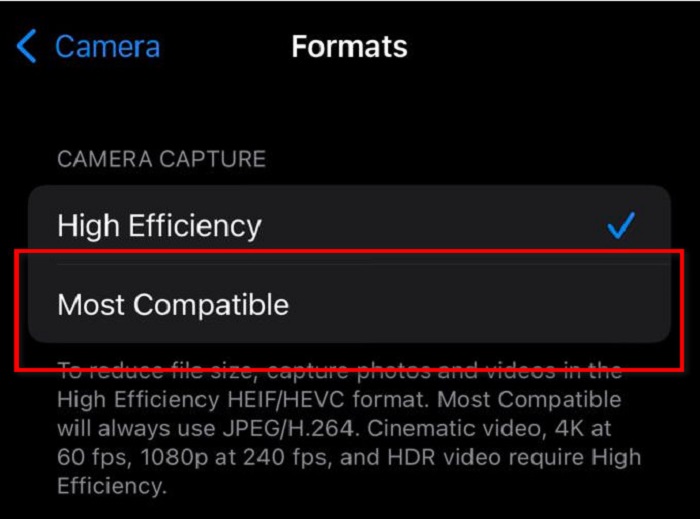
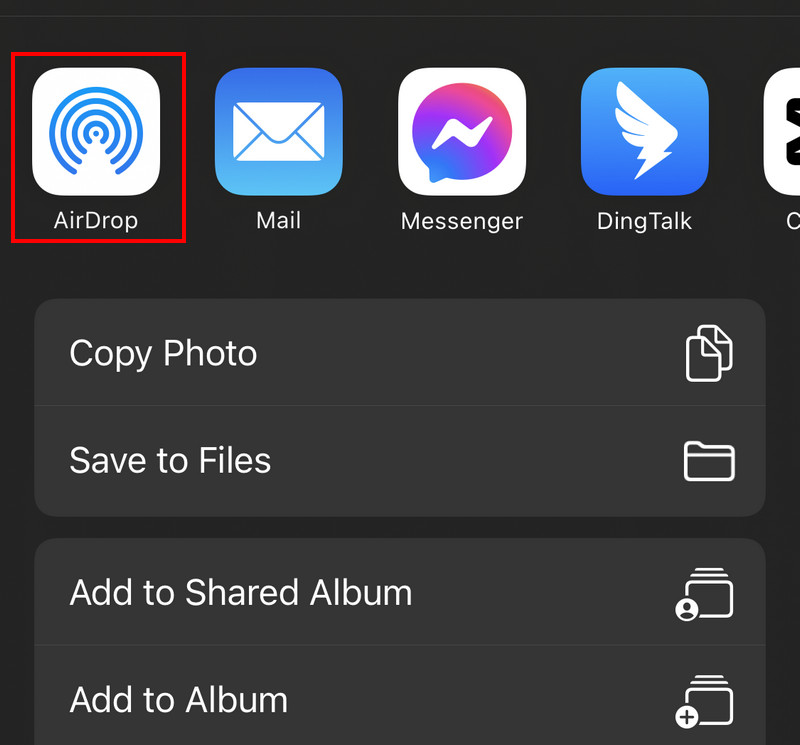
您需要按照兩種方法將 HEIC 製作為 JPEG,尤其是當文件保存在 iOS 上時。 儘管您需要安裝它們,但它們在傳輸和轉換 HEIC 文件方面是可靠的。 想知道這些是什麼嗎? 如果是這樣,請花時間閱讀這些工具並按照相應的步驟進行操作。
FoneTrans 提供在不使用 Wi-Fi 或藍牙的情況下傳輸保存在 iOS 上的文件的最快方式。 因此,如果您的文件保存在您的 iOS 上並且您想要傳輸它,您可以按照以下指示的步驟進行操作。
100% 安全。無廣告。
100% 安全。無廣告。
如何使用 FoneTrans 的步驟:
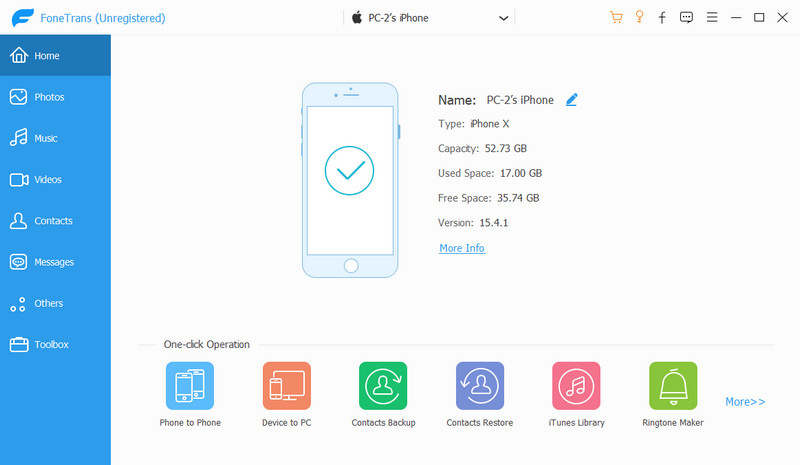
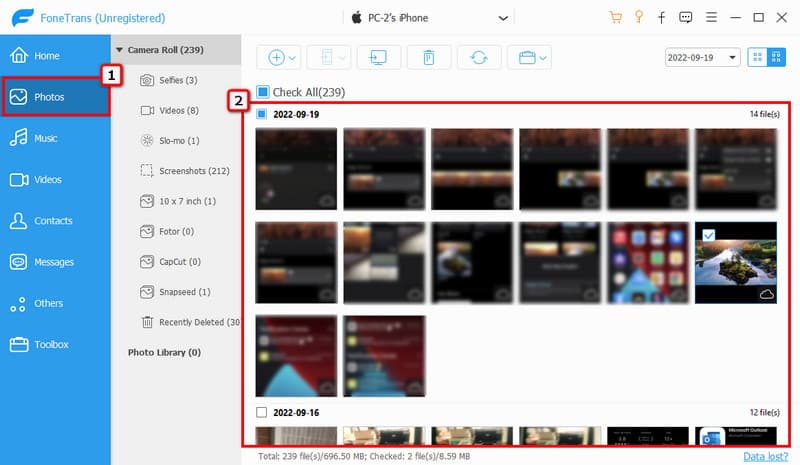
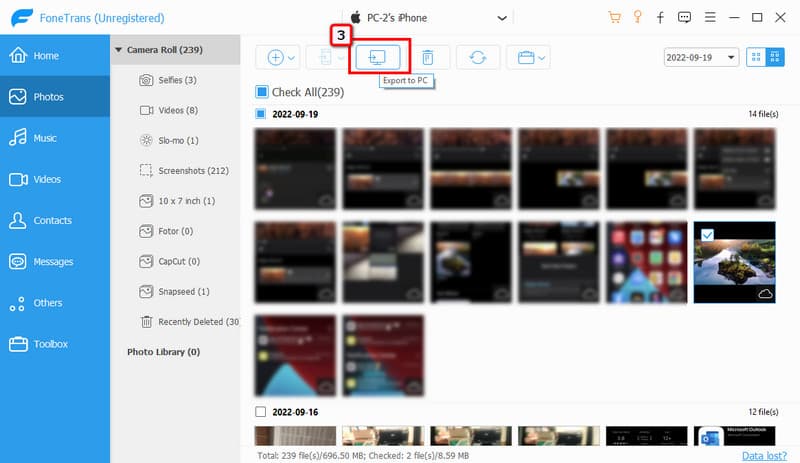
Aiseesoft HEIC轉換器 為其用戶提供將多個 HEIC 文件轉換為兼容格式(如 JPEG/JPG 或 PNG)的機會。 即使您上傳多個文件,它也可以快速運行,並且下載最終輸出也很快。 在 iPhone AirDrop HEIC to JPG 之前,請按照下面列出的教程進行操作。
100% 安全。無廣告。
100% 安全。無廣告。
如何使用 Aiseesoft HEIC 轉換器的步驟:
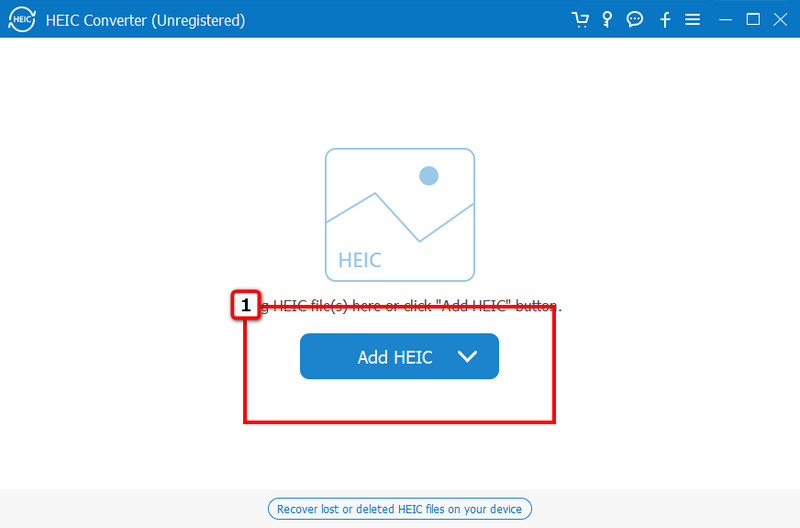
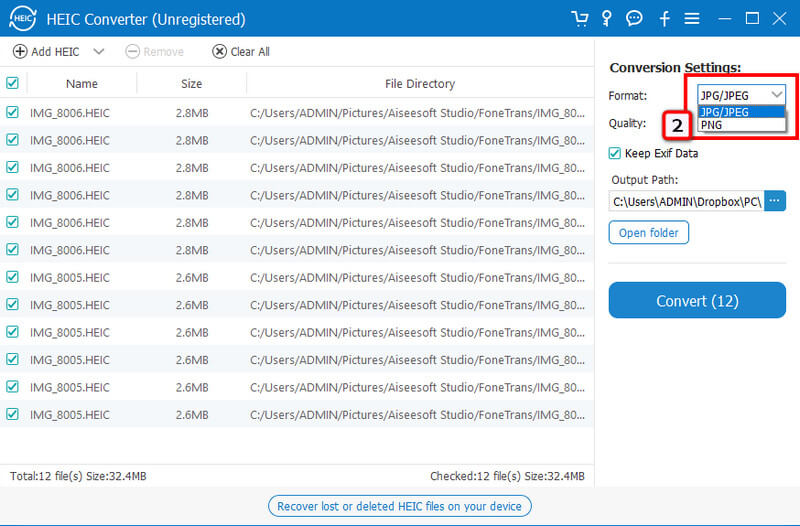
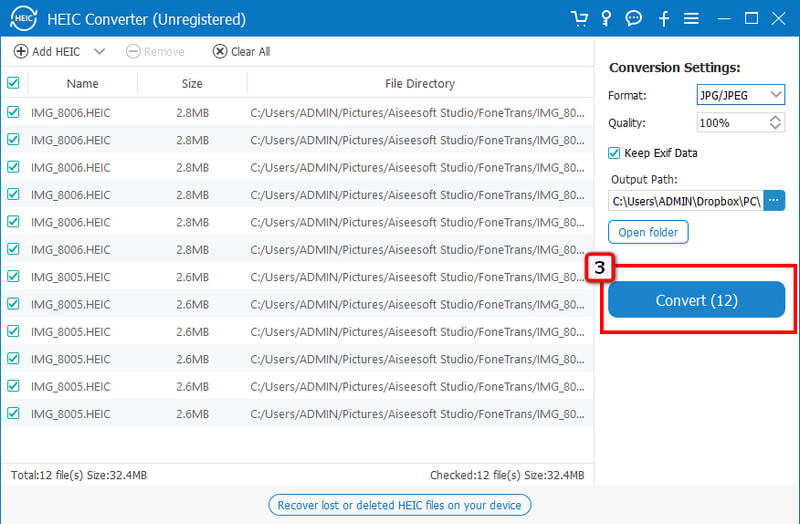
AirDrop HEIC 看起來比原版差嗎?
不,即使將圖像傳輸到較新的設備,HEIC 質量也會保持不變。 由於 AirDropping 不會壓縮您的圖像文件以加快處理速度,因此預計在您 AirDrop 文件後不會出現質量損失。
藍牙和 AirDrop 哪個更快?
藍牙和 AirDrop 可以完美地無線傳輸文件。 然而,AirDrop 傳輸文件的速度比藍牙的速度要快得多。
為什麼我的 AirDrop 停止工作?
AirDrop 是添加到 iOS 和 Mac 設備的最有用的附加功能,可以快速傳輸文件,即使是批量傳輸也是如此。 然而,也有這樣的時候 AirDrop無法正常工作 出於多種原因在您的 iPhone 或 Mac 設備上。
結論
有了上面提到的方法,你現在有了想法 空投 HEIC 照片 作為 JPEG 輕鬆。 因此,您可以選擇是否要轉換,然後將其空投或將捕獲的圖像保存為 JPEG 而不是 HEIC 格式。 然而,AirDrop 有時無法很好地將 HEIC 文件傳輸到新設備。 假設您想在 Mac 上以 JPEG 格式傳輸 HEIC 文件而不使用 AirDrop。 在這種情況下,您應該使用的最佳方法是下載軟件並按照添加到替代方法的步驟進行操作。 儘管這些是備選方案,但它們在將 HEIC 文件轉換和傳輸到 Apple 設備方面盡其所能和專業地工作。

Aiseesoft HEIC Converter是在Windows / Mac上將iPhone / iPad / iPod照片從HEIC轉換為JPG / PNG的專業軟件,而不會降低圖像質量。
100% 安全。無廣告。
100% 安全。無廣告。