本指南將向您展示如何使用Aiseesoft將FLV轉換為MP3 FLV到MP3轉換器,專業且出色的FLV到MP3轉換器軟件。 它可以將FLV轉換為MP3,WMA,AAC,OGG,RAM,RA等。

說明:安裝並運行Aiseesoft FLV到MP3轉換器
1添加文件
單擊“添加文件”按鈕或“ +”按鈕以導入您的FLV文件,或者您可以將這些文件直接拖到程序中。
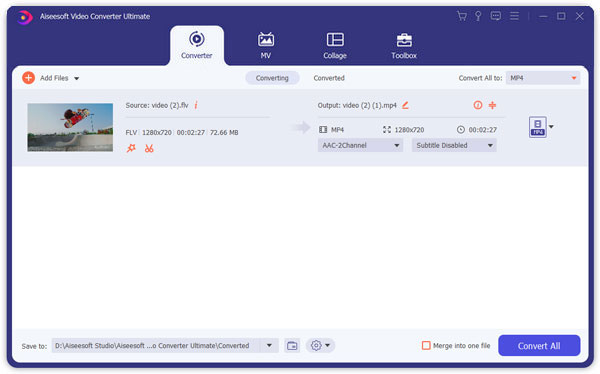
2輸出設置
從“全部轉換為”下拉列表中選擇MP3格式。 單擊“自定義配置文件”按鈕來設置您的音頻參數。
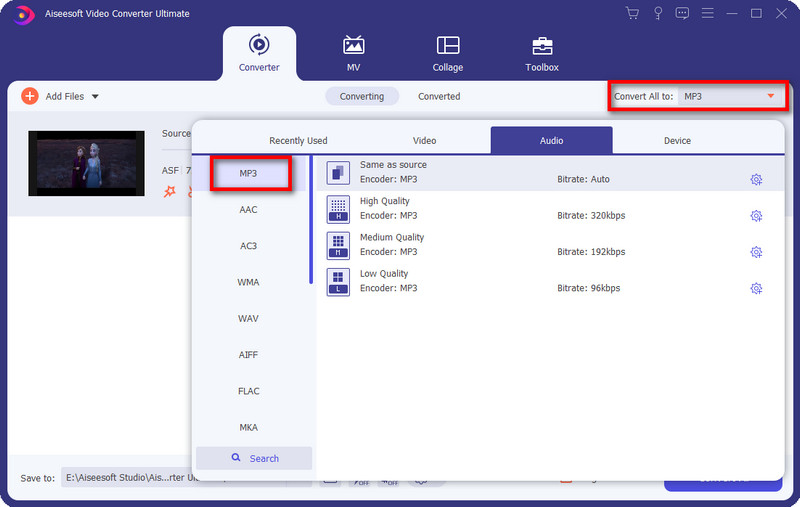
3開始將Apple Music轉換為MPXNUMX格式
單擊“全部轉換”按鈕開始轉換,此轉換將在不久後完成。

提示:
1.修剪電影
如果您只想轉換電影中的剪輯,則可以單擊“修剪”按鈕以打開“修剪”對話框,您可以 修剪視頻文件 通過拖動“開始時間”和“結束時間”滑塊或在每個相應字段中設置時間參數來剪輯視頻的時長。
設置修剪時間後,捕獲的剪輯的長度將顯示在“選擇長度”框中,以供您參考。
2.視頻裁剪
使用Aiseesoft FLV轉MP3轉換器,您可以通過選中“裁剪”選項並自定義電影來消除電影視頻周圍的黑色邊緣。
有三種方法可用於 裁剪視頻:
方法1:通過選擇裁剪模式進行裁剪
在“裁剪模式”下拉列表中選擇一種裁剪模式,然後單擊“確定”以保存裁剪。 共有三種預設的裁切模式
供您選擇:不裁切,切掉頂部和底部黑色邊緣,切掉頂部黑色邊緣。
方法2:通過調整裁剪框進行裁剪
裁剪框是電影視頻周圍的虛線。 裁剪框上有四條調整線。 每行允許您從不同位置裁剪電影視頻。
要裁剪電影視頻,只需將鼠標光標移至調整框並拖動裁剪框即可。
方法3:通過設置裁剪值進行裁剪
裁剪窗口左下角有四個裁剪值:上,下,左和右。 您可以設置每個值來裁剪電影視頻,並且裁剪框將相應移動。
在開始裁剪電影視頻之前,可以從“縮放”列表中選擇輸出寬高比。 有四個選項:全屏,保持原始,16:9和4:3。 選擇輸出寬高比並完成裁剪後,可以在程序主界面的“預覽”窗口中預覽結果。
3.捕獲您喜歡的圖像並將多個視頻合併到一個文件中
如果您喜歡視頻的當前圖像,則可以使用“快照”視圖。 只需單擊“快照”按鈕,圖像將被保存,您可以單擊“快照”按鈕旁邊的“文件”以打開圖片。 您可以通過單擊“首選項”按鈕選擇圖片的目的地。 默認情況下,捕獲的圖像將保存在:\ My Documents \ Aiseesoft Studio \ Snapshot。
如果要將選定的視頻文件合併為一個輸出文件,可以選中“合併成一個文件選項。默認情況下,合併文件以第一個選定文件(標題或章節)命名。
您可以查看以下視頻:

