我不太擅長使用數字技術,也不知道確切的視頻格式是什麼,例如mp4, WMV、avi 等。 我只知道我的 iPod 接受 mp4 視頻,我的 windows 電影製作支持 wmv。 如果你有一個攝像機視頻,我認為沒有多少玩家可以播放它,所以只需轉換它們。

您知道由於Aiseesoft,我可以輕鬆管理那些視頻格式 全能視頻轉換 它允許您將視頻轉換為所需的任何視頻格式(包括高清視頻)。
在這裡,我將與您分享如何使用它:
步驟 1 加載視頻
您可以通過單擊“添加文件”將視頻加載到轉換器中。

步驟 2 選擇輸出信息
該轉換器為您提供許多輸出配置文件供您選擇,您可以根據需要選擇輸出配置文件。 而且,您也可以選擇某種視頻格式。
您還可以調整輸出配置文件的設置。 您甚至可以將某些設置保存為自己的輸出設置。
步驟 3轉化
點擊“開始”按鈕開始轉換,幾分鐘後即可獲取視頻。
保養竅門:如何效果,修剪和裁剪視頻以提高輸出視頻的質量。
加載視頻後,您可以單擊“效果”按鈕以訪問效果面板
根據需要調整視頻效果:亮度,對比度,飽和度和去隔行。
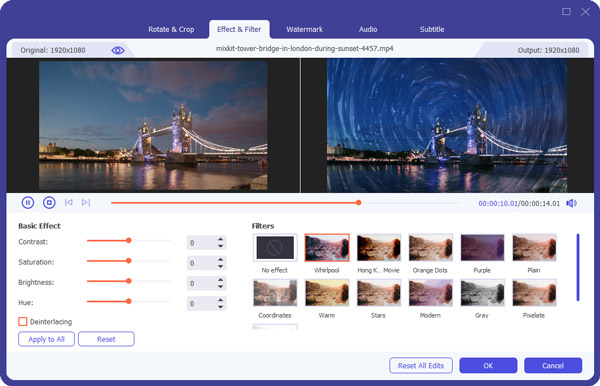
剪輯視頻,拾取視頻的任何部分進行轉換。
您有3種修剪方法:
1.拖動滑塊
2.控制“修剪自”和“修剪至”按鈕
3.設置開始和結束時間
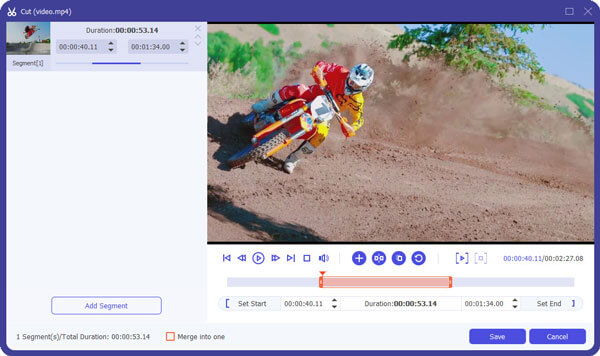
調整視頻大小,剪掉視頻的黑邊,通過單擊“裁剪”按鈕可以全屏欣賞電影
您有2種裁剪方法:
1.將鼠標光標移到裁剪框上的八個小調整框之一上,然後拖動裁剪框以裁剪視頻,例如剪掉頂部和底部的黑條。 裁剪的結果將同時顯示在“輸出預覽”中
2.直接輸入值,或在“左”,“右”和“裁剪區域大小”區域中設置值以設置裁剪框的位置。

您也可以從“縮放模式”下拉列表中選擇寬高比。 有4個選項供您選擇:全屏,16:9、4:3和保持原始。
轉換視頻後,您可以毫無問題地將視頻放入 iPod、Windows Movie Maker 和其他播放器。