想在玩英雄聯盟、魔獸爭霸、星際爭霸、暗黑破壞神、失落的維京人、傳奇勇士等 PC 遊戲時記錄之前的遊戲戰鬥? 從各種遊戲網站,如 Miniclip、Kongregate、Newgrounds、Armor Games 等,捕捉一些令人興奮的遊戲玩法怎麼樣? 在這裡,我們真誠地向您展示使用信譽良好的 Aiseesoft Game Recorder 流暢錄製遊戲的最佳方式。
Game Recorder如何工作? 這款出色的遊戲錄製軟件與Windows 10/8/7 / XP高度兼容。 當您玩PC遊戲或網站遊戲時,此靈活的遊戲記錄器應用程序可以流暢地使用 記錄大聲笑遊戲 或順利 捕獲Xbox 360遊戲玩法 在PC上運行,而不會影響任何遊戲速度。
免費下載 最好的遊戲錄音軟件 在Windows計算機上嘗試記錄首選遊戲! 繼續閱讀並了解有關如何捕獲PC遊戲和錄製Flash遊戲的更多信息。
1.安裝Aiseesoft Game Recorder
免費下載,安裝和操作此智能產品 車架替代 在您的計算機上單擊幾下。
2.在屏幕上選擇錄製區域
當你想要 記錄Diablo3遊戲玩法 or 捕捉PS3的遊戲玩法,進入遊戲界面,然後根據需要使用Game Recorder選擇捕獲區域。 使用該軟件,您可以根據需要方便地選擇全屏或自定義的錄製區域。
3.設置音頻
您可能需要選擇從計算機系統或麥克風錄製音頻。 您也可以同時選擇它們。
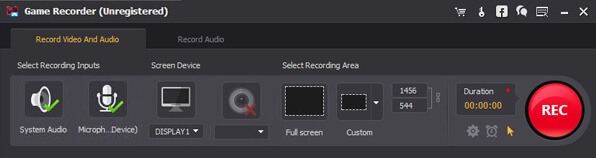
4.自定義錄製設置
在“持續時間”下的“首選項”選項卡上,您可以從此處自由自定義錄製設置。 對於“常規”的設置,您可以選擇輸出遊戲視頻和屏幕截圖的目標文件夾。 另外,您可以將界面語言設置為英語,德語,法國和日語。 您可以讓軟件自動檢查更新。
對於快捷方式,您可以自定義“開始/停止”,“暫停/繼續”,“截屏”的快捷方式以控制錄製過程。 對於視頻/音頻設置,您可以自定義輸出視頻格式(WMV和MP4),視頻編解碼器,質量和幀頻。 或為系統音頻設置編解碼器,音頻格式,為麥克風設置編解碼器,為音頻設置設置音頻格式(MP3 / WMA / AAC / M4A)。
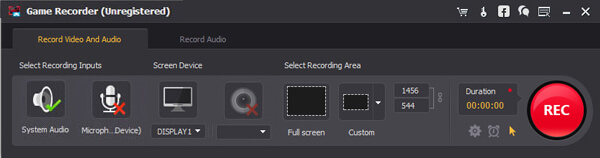
5.使用Game Recorder記錄屏幕上的遊戲玩法
準備完畢後,單擊Game Recorder右下角的紅色“ Rec”。 順便說一句,這個智能錄音程序還可以幫助您 記錄GoToMeeting在線會議, 或者 保存Skype聊天 除了遊戲錄製。
現在,您已經使用Aiseesoft Game Recorder在PC上錄製了遊戲玩法。 如果您想增強,編輯或轉換捕獲的遊戲記錄,我們建議您使用Game Recorder的配套軟件- 視頻轉換大師.
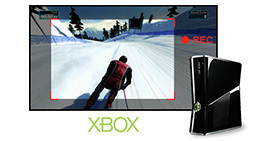 如何記錄Xbox 360遊戲
如何記錄Xbox 360遊戲
通過按照本文中共享的方式來記錄Xbox 360的遊戲玩法。
發佈到 錄製視頻
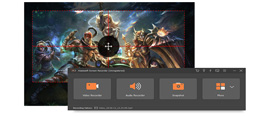 在Windows計算機上記錄LoL的最佳方法
在Windows計算機上記錄LoL的最佳方法
閱讀本文以了解更多有關錄製此遊戲玩法的信息。
發佈到 錄製視頻
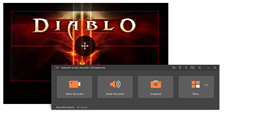 如何在Windows / Mac上錄製《暗黑破壞神3》的遊戲玩法
如何在Windows / Mac上錄製《暗黑破壞神3》的遊戲玩法
本文介紹了逐步記錄《暗黑破壞神3》遊戲性的最佳方法。
發佈到 錄製視頻