簡介
Aiseesoft Data Recovery是專業的數據恢復軟件,可以幫助您輕鬆地從計算機,回收站,硬盤驅動器,閃存驅動器,存儲卡,數碼相機等恢復已刪除/丟失的文件。 無論數據丟失是由於意外刪除,清空回收站,RAW硬盤驅動器,RAW分區,分區丟失,操作系統崩潰,可啟動問題還是其他原因引起的,您都可以使用此功能強大的數據恢復工具輕鬆找到它們。
從硬盤驅動器恢復丟失的數據
步驟 1 啟動Aiseesoft數據恢復
在計算機上下載,安裝和運行此數據恢復軟件。

步驟 2 選擇數據類型和磁盤驅動器
Aiseesoft Data Recovery使您能夠恢復任何常用的文件類型,例如圖像,文檔,電子郵件,音頻,視頻等。 進入主界面時,應首先選擇要恢復的數據類型。 然後選擇磁盤驅動器,您可以在其中找到丟失的文件。

步驟 3 掃描數據
點擊 瀏覽 按鈕將為您提供所選磁碟機的快速掃描。在掃描過程中,您可以選擇 暫停 or 停止 掃描。
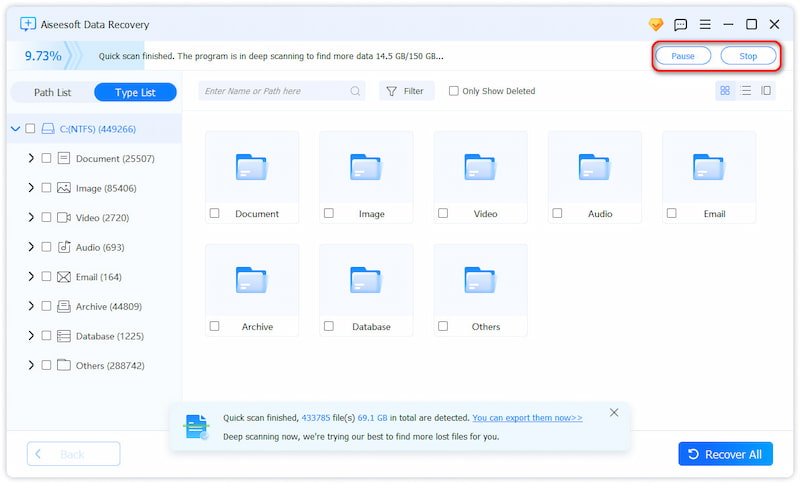
步驟 4 選擇數據
掃描完成後,界面中會列出所有已刪除或丟失的文件。 您可以使用 篩選 功能可以快速找到要恢復的文件。

步驟 5 恢復數據
選擇要復原的檔案後,您可以按一下 恢復 按鈕。只需一鍵點擊,您就可以輕鬆地將所有選定的檔案還原到您的電腦。

簡介
Aiseesoft Data Recovery是專業的數據恢復軟件,可以幫助您輕鬆地從計算機,回收站,硬盤驅動器,閃存驅動器,存儲卡,數碼相機等恢復已刪除/丟失的文件。 無論數據丟失是由於意外刪除,清空回收站,RAW硬盤驅動器,RAW分區,分區丟失,操作系統崩潰,可啟動問題還是其他原因引起的,您都可以使用此功能強大的數據恢復工具輕鬆找到它們。
在 Mac 上恢復丟失/刪除的數據
步驟 1 在 Mac 上運行 Mac 數據恢復
在Mac上免費下載此Mac數據檢索工具。 安裝後立即啟動它。
步驟 2 禁用系統完整性保護
對於運行 Mac OS X El Capitan 或更高版本的 Mac,您需要禁用 系統完整性保護 首先是在 Mac 上使用數據恢復。 請在此處查看詳細信息: 如何禁用系統完整性保護.
之後,您可以正常在Mac上操作Mac Data Recovery。
步驟 3 掃描Mac
在主界面中,需要選中要掃描的數據類型和磁盤驅動器。
在這裡,您可以掃描圖像,音頻,視頻,電子郵件,文檔和其他數據。
對於驅動器,您需要勾選Mac驅動器。
此外,該軟件還可以讓您掃描Mac上的外部驅動器,例如相機卡,閃存驅動器卡等。
點擊 瀏覽 在Mac上開始快速掃描。

步驟 4 恢復數據
掃描完成後,您將發現結果中列出了所有數據類型。 在左側窗格中,您可以看到基本數據類型,單擊它可以在右側窗口中查看數據詳細信息 恢復 將丟失或刪除的數據提取到您的 Mac。

您可以通過選擇查看掃描結果 路徑列表 準確定位您想要的內容。

當然,如果您找不到要恢復的數據,只需開始 深層掃描 需要更多時間來徹底徹底地掃描 Mac 數據。

-
如何在Gmail中查找存檔的電子郵件? 這篇文章將幫助您
如何在Gmail中查找已存檔的電子郵件? 存檔的Gmail郵件消失後該怎麼辦? 這篇文章提供了最好的方法。
 來自 阿曼達·布朗(Amanda Brown) | 04.05.2018
來自 阿曼達·布朗(Amanda Brown) | 04.05.2018 -
JPEG修復-如何修復損壞的JPEG文件
如何修復損壞的JPEG文件? 有什麼好的JPEG修復工具嗎? 在這篇文章中了解如何恢復或修復損壞的JPEG / JPG圖像。
 來自 阿曼達·布朗(Amanda Brown) | 25.05.2018
來自 阿曼達·布朗(Amanda Brown) | 25.05.2018 -
什麼是不良的池頭以及如何解決Windows 10/8 / 8.1 / 7中的錯誤
什麼是不良的池頭? 如何修復Windows 10/8/7中的bad_pool_header錯誤? 不良池頭是常見的藍屏死機錯誤。 本文將為您提供完整的方法。
 來自 安德魯米勒 | 12.09.2018
來自 安德魯米勒 | 12.09.2018 -
加密和恢復Excel 2007/2013/2010/2016的分步指南(帶有圖像)
本教程向您展示如何加密Excel文件以保護工作表,以及如何在沒有密碼的情況下還原文件,即使該文件已刪除或丟失,您仍然可以在此頁面中將其還原。
 來自 阿曼達·布朗(Amanda Brown) | 20.04.2018
來自 阿曼達·布朗(Amanda Brown) | 20.04.2018 -
重置戴爾計算機的最佳方法
當計算機崩潰或忘記密碼時,重置Dell計算機可以幫助您解決問題。 本文將向您展示將Dell筆記本電腦或台式機重置為出廠設置的具體方法。
 來自 妮可·瓊斯(Nicole Jones) | 17.09.2018
來自 妮可·瓊斯(Nicole Jones) | 17.09.2018 -
您可以隨時通過DIY恢復覆蓋的Excel文件的5種方法
如何恢復保存的Excel文件? 該頁面收集了檢索覆蓋的Excel文件的5種最佳方法。 總有一種方法適合您。
 來自 阿曼達·布朗(Amanda Brown) | 20.04.2018
來自 阿曼達·布朗(Amanda Brown) | 20.04.2018 -
如何恢復Gmail密碼和帳戶
Gmail密碼忘記了嗎? Google帳戶忘記了嗎? 開啟Gmail恢復功能,然後再次使用您的Gmail帳戶。
 來自 艾里斯·沃克(Iris Walker) | 06.07.2017
來自 艾里斯·沃克(Iris Walker) | 06.07.2017 -
[已解決]未檢測到東芝外置硬盤
閱讀並獲取6種有用的方法來修復未檢測到的東芝外部硬盤驅動器。 此外,您可以在這裡輕鬆地從東芝硬盤恢復丟失的文件。
 來自 安德魯米勒 | 20.08.2018
來自 安德魯米勒 | 20.08.2018 -
LOST.DIR概述(5W和操作方法)
什麼是Android上的LOST.DIR文件夾? 如何恢復LOST.DIR文件? 此頁面為您顯示有關LOST.DIR信息的完整指南,以及獲得LOST.DIR恢復的解決方案。
 來自 阿曼達·布朗(Amanda Brown) | 23.05.2018
來自 阿曼達·布朗(Amanda Brown) | 23.05.2018 -
什麼是Photoshop自動保存以及如何恢復Adobe Photoshop文件
Adobe Photoshop是否具有自動保存功能? 自動保存或自動恢復在您的Photoshop上不起作用? 了解有關Photoshop CC 2015/2017,CS6,CS5,CS4等中的自動保存和自動恢復的更多信息,以及如何從本文中恢復Photoshop PSD文件。
 來自 阿曼達·布朗(Amanda Brown) | 17.04.2018
來自 阿曼達·布朗(Amanda Brown) | 17.04.2018 -
3種用於SanDisk恢復的簡單解決方案
讀取並獲取3種簡單的方法來從SanDisk SD卡修復和恢復數據。 通過使用功能強大的SanDisk恢復軟件,您可以自由恢復任何文件。
 來自 安德魯米勒 | 20.08.2018
來自 安德魯米勒 | 20.08.2018 -
如何重置HP筆記本電腦和還原數據
如何恢復出廠設置? 無論您使用的是Windows 10還是Windows 7 HP筆記本電腦,遇到一些問題並希望重新啟動HP筆記本電腦以修復它們時,本文章都將為您提供幫助。
 來自 妮可·瓊斯(Nicole Jones) | 06.09.2018
來自 妮可·瓊斯(Nicole Jones) | 06.09.2018 -
如何在Windows和Mac上獲取G-Technology數據恢復
無論您丟失了G-Technology驅動器上的數據還是RAID上的數據,都可以從此頁面中學到如何從Windows和Mac上的G-Technology外部存儲設備中恢復文件。
 來自 阿曼達·布朗(Amanda Brown) | 17.05.2018
來自 阿曼達·布朗(Amanda Brown) | 17.05.2018

