備註
您可以在短時間內在Mac上將MTS批量轉換為MP4。
-“我最近購買了JVC Everio GZ-RX61be,想在iMovie中進行一些電影編輯。不幸的是,.mts文件格式似乎與iMovie不兼容。有沒有辦法直接從我的JVC攝像機導入文件轉換為iMovie而不進行轉換?”
-“安裝iMovie 11之後,我嘗試導入一些鬆散的.mts文件。但是它們顯示為灰色。一些簡短的探索並沒有幫助。”

在不同的論壇上也有許多類似的問題,涉及如何輕鬆將MTS文件導入和編輯到iMovie。 但是,事實是您需要轉換 MTS視頻 轉換為更流行的格式,以首先解決其不兼容問題。 幸運的是,本文顯示了出色的AVCHD視頻轉換器Mac,您可以使用它編輯由攝錄機錄製的MTS視頻而無需 iMovie中 在高分辨率。 因此,請閱讀並按照以下段落的說明進行操作。
MTS是 AVCHD (高清晰度高級視頻編碼)視頻剪輯,可以將其刻錄到藍光光盤上並在Sony和Panasonic便攜式攝像機中播放。 而且MTS文件格式以很小的文件大小支持1080i和720p。 因此,如果要在其他便攜式設備上播放和編輯MTS視頻,則需要首先解決其不兼容問題。
至於iMovie,它是Apple創立的一種流行的視頻編輯程序。 因此,您可以在Mac和iOS設備上運行iMovie,以使用基本的編輯功能來編輯照片和視頻。 此外,iMovie與iTunes和照片庫集成在一起。 因此,以自由方式自定義電影和圖片將變得更加容易。
當您使用便攜式攝像機或攝像機捕獲視頻時,錄製的視頻將以MTS文件擴展名顯示。 由於某些限制,那些錄製的MTS視頻文件是原始的。 實際上,iMovie不支持MTS文件格式。 因此,最好在沒有iMovie的情況下編輯攝像機錄製的MTS視頻,或者將MTS轉換為MP4和其他兼容格式以進行進一步修改。 好的,這也可以解釋為什麼無法將MTS視頻文件導入iMovie。
那麼問題來了,有沒有可以將MTS文件導入iMovie而又不會降低質量的軟件? 好了,您可以運行Aiseesoft Mac版視頻轉換大師 以簡單的方式轉換和編輯MTS文件。 實際上,此多合一視頻轉換器允許用戶在Windows和Mac PC上轉換,下載,增強和編輯超過1000種格式的視頻和音樂。 因此,您可以使用適用於Mac的MTS視頻轉換器將MTS轉換為任何便攜式設備,而不會降低質量。
備註
您可以在短時間內在Mac上將MTS批量轉換為MP4。
步驟 1 添加MTS文件
免費下載並在計算機上安裝Mac Video Converter Ultimate。 然後啟動該程序並選擇頂部的“添加文件”以導入您的 MTS視頻。 好了,您也可以直接將MTS視頻拖放到其主界面。
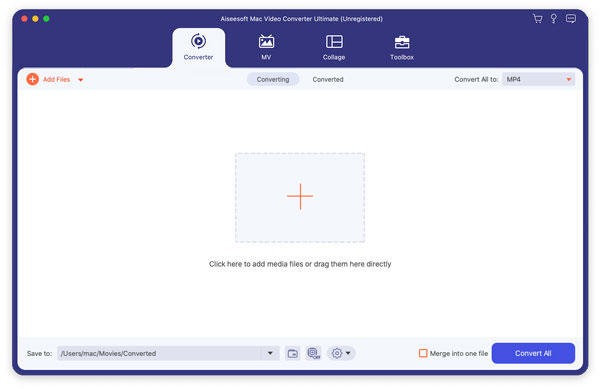
步驟 2 將MP4設置為輸出視頻格式
點擊底部的“個人資料”。 要將MTS轉換為MP4格式,可以從其下拉菜單中選擇“常規視頻”。 稍後,首先單擊“ H.264 / MPEG-4 AVC視頻(* .mp4)”。
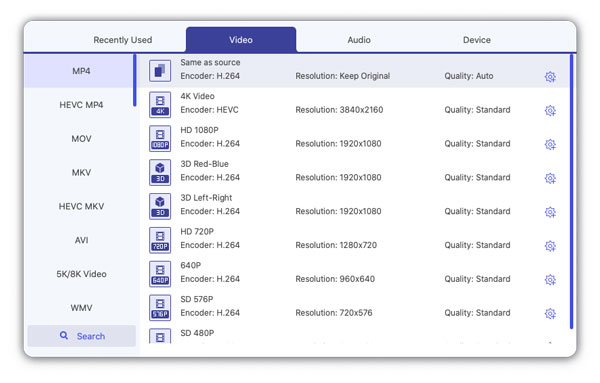
如果要自定義配置文件設置,則可以單擊“設置”選項。 然後,您可以自由地調整視頻和音頻設置。 選擇“確定”以保存您的更改。
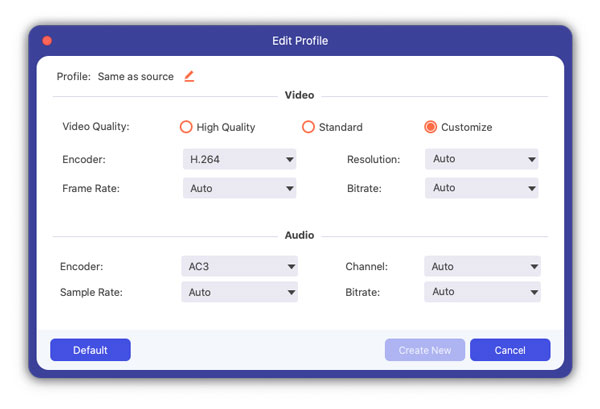
步驟 3 將MTS轉換為MP4
單擊“瀏覽”以更改新的目標文件夾。 如果需要,您可以單擊“合併到一個文件”以合併選定的MTS視頻剪輯。 最後,單擊“轉換”開始將MTS轉換為MP4 Mac。
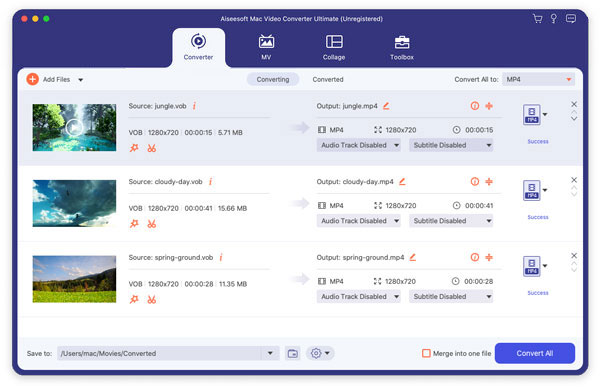
備註
您可以批量應用視頻編輯效果。
步驟 1 找到視頻編輯窗口
啟動Mac Video Converter Ultimate並導入目標 AVCHD視頻。 然後,您可以單擊頂部工具欄上的“編輯”以獲取新的彈出窗口。 有6個不同的部分,包括“旋轉”,“ 3D”,“裁剪”,“效果”,“增強”和“水印”。
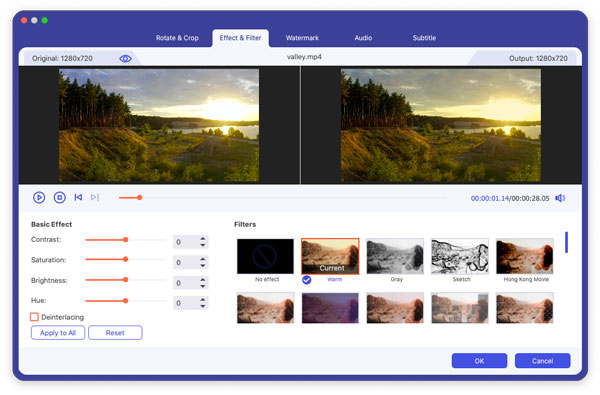
步驟 2 在沒有iMovie的情況下編輯攝像機錄製的MTS視頻
您可以選擇頂部的任何選項以進入特定的視頻編輯部分。 例如,單擊“效果”以在原始預覽窗口和輸出預覽窗口中應用視頻和音頻效果。 以後,選擇“全部應用”或“應用”繼續。
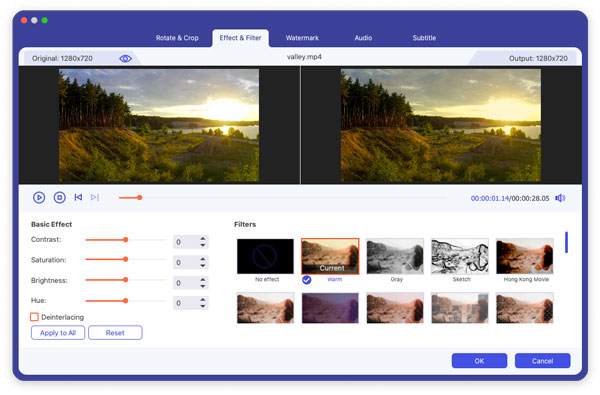
步驟 3 提高視頻質量
單擊頂部的“增強”選項。 然後,您可以訪問四個選項,包括“高解析度”,“優化亮度和對比度”,“消除視頻噪聲”和“減少視頻抖動”。 只需在特定選項之前標記即可。 之後,選擇“全部應用”或“應用”以增強和編輯錄製的MTS視頻,而無需iMovie即可獲得高質量的視頻。
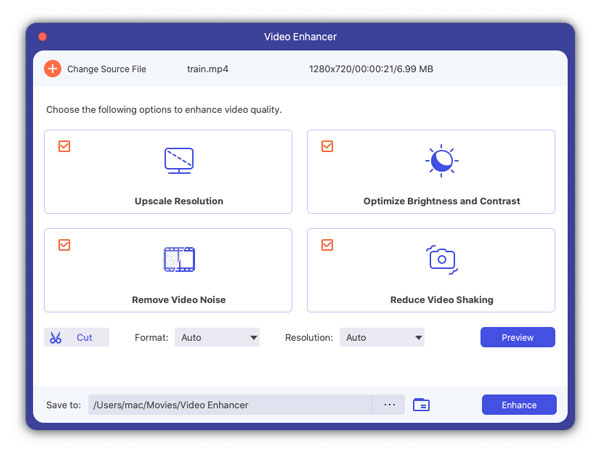
這就是如何使用Mac Video Converter Ultimate轉換和編輯MTS文件的全部內容。 您可以使用此多合一視頻轉換器輕鬆快速地完成大多數活動。 此外,其友好的用戶界面確保每個人都可以輕鬆運行此程序,即使對於初學者也是如此。 因此,如果您不知道如何在沒有iMovie的情況下編輯由攝錄機錄製的MTS視頻,那麼肯定要選擇Video Converter Ultimate。