本教程介紹了使用Windows Movie Maker在PC上編輯視頻並在Mac上使用iMovie編輯視頻的過程。 本教程將簡要說明如何免費編輯視頻。 然後通過Web,電子郵件或CD共享電影。 使用DVD刻錄機,您甚至可以拍攝自己製作的電影, 將電影轉換成DVD.
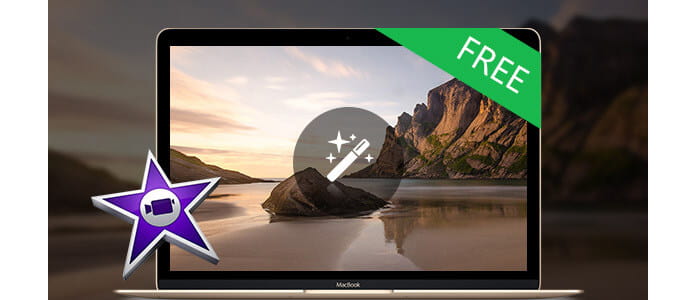
您也可以將影片重新保存到相機的錄像帶中,以在電視或相機本身上播放。
本教程包括三個部分,這是第二部分:
部分1。 使用Windows Movie Maker在PC上免費編輯視頻
第2部分。使用iMovie在Mac上免費編輯視頻
部分3。 比較免費視頻編輯器的表格。
iMovie '08使觀看和處理視頻就像享受照片一樣直觀。 內置的庫會自動整理您的視頻,因此您只需單擊一下即可捕獲所有剪輯和創建的電影。 憑藉其革命性的界面,iMovie使您可以輕鬆快捷地瀏覽媒體庫並製作新電影。 iMovie是為共享而構建的。 僅需幾個步驟,您便可以將電影添加到您的網站,在YouTube上發布它們,並為iPod,iPhone和Apple TV創建版本。
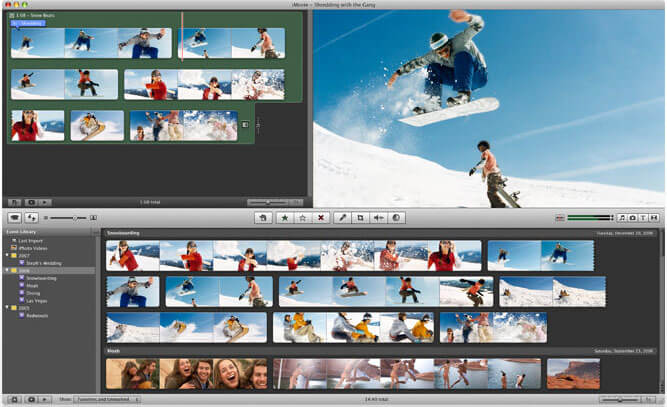
步驟 1 創建一個iMovie項目
在iMovie中執行任何操作之前,您必須創建一個新的默認文件夾並為其添加標題,並為其添加標題並保存我們的新項目。
步驟 2 連接DV攝像機
確保相機處於PLAY(VCR)模式
步驟 3 添加視頻
影片完成後,您可能希望以其他格式保存項目。
當您的查看器說“攝像機已連接”時,單擊“導入”按鈕。 iMovie將播放和導入您的數字視頻。 當您希望停止導入時,再次單擊“導入”按鈕。 將您導入的剪輯從“剪輯”窗格拖到iMovie界面底部的可編輯時間線。 iMovie對已刪除文件的處理方式與大多數其他程序不同。 如果刪除剪輯,則無法將其取回。
iMovie還允許您導入以下文件格式:
3gp,AVI,DAT,MOV,MP4,MPG
如果您的視頻不是與iMove兼容的格式,例如 FLV 和M4A,AIFF, AAC格式,你可以使用 Mac版全能視頻轉換 首先轉換視頻。
步驟 4 編輯視頻
分割剪輯:將光標放在查看窗口下方的影片中要將剪輯分割為兩個的位置。 轉到頂部的“編輯”菜單,然後選擇“在播放頭處拆分視頻剪輯”。
裁剪剪輯:將小三角形拖到查看窗口時間線下方,移至所需的切入點和切出點。 轉到頂部的“編輯”菜單,然後選擇“裁剪”。
要添加效果:從剪輯窗格下面的菜單中選擇“效果”。 從編輯區域中選擇一個片段以為其添加效果。 選擇一個效果。 在預覽窗口下方調整效果的參數。 效果應在預覽窗口中自動預覽。 如果調整效果的參數,請再次單擊“預覽”以加載新的效果設置。 單擊“應用”,然後等待效果呈現。 您可以通過在編輯區域中將效果添加到片段中的紅色進度條來監視效果渲染。 保存您的工作。
步驟 5 保存您的項目
從主菜單轉到文件>保存項目。
如果要將iMovie製作的電影轉換為其他視頻格式,則可以使用此格式 Mac版全能視頻轉換。 如果要將iMovie製作的電影刻錄到DVD,請使用 Mac版DVD製作.