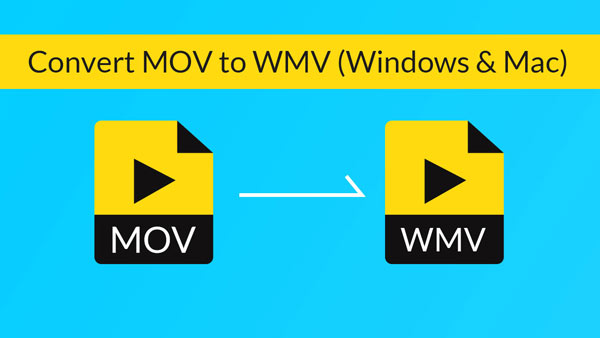尖端
將鼠標光標移至視頻周圍框架上的一個框,然後拖動該框架以裁剪視頻。 或者,您可以從“不裁剪”,“裁剪頂部和底部黑色邊緣,裁剪頂部黑色邊緣,裁剪底部黑色邊緣,裁剪左側和右側黑色邊緣以及裁剪所有黑色邊緣”中選擇裁剪選項。
Aiseesoft的 視頻轉換大師 是最流行的視頻到iPhone轉換器軟件,可以將視頻/音頻轉換為iPhone(3G),Apple TV和iPod支持的視頻和音頻格式。
您可能會問如何將視頻轉換為iPhone視頻以便輕鬆在iPhone上播放? 這是一個分步指南,旨在幫助您開始使用Aiseesoft iPhone Movie Converter將所有各種流行的視頻/音頻格式轉換為iPhone。

將電影轉換為iPhone
在 iPhone 上觀看電影在 iPhone 用戶中非常受歡迎。 Aiseesoft iPhone Movie Converter 為從 MP4、3GP、AVI、WMV、RM、MPEG、ASF 等常規視頻文件轉換為 iPhone、iPod 和 Apple TV 的視頻和音頻格式提供了完美的解決方案。 您可以使用此軟件將視頻轉換為 iPhone。 要使用適用於 Windows 的 Aiseesoft iPhone 電影轉換器將電影轉換為 iPhone 格式,您只需按照以下步驟操作即可。
步驟 1 下載Aiseesoft iPhone視頻轉換器,安裝並運行它。
步驟 2 添加文件-單擊“添加視頻”按鈕以導入要轉換的通用視頻文件; 或通過另一種方式,單擊“文件”,您也可以直接添加文件。

步驟 3 選擇輸出格式
-點擊“配置文件”下拉菜單,選擇所需的輸出格式;
-單擊“瀏覽”菜單,找到用於保存輸出文件的目標文件夾。
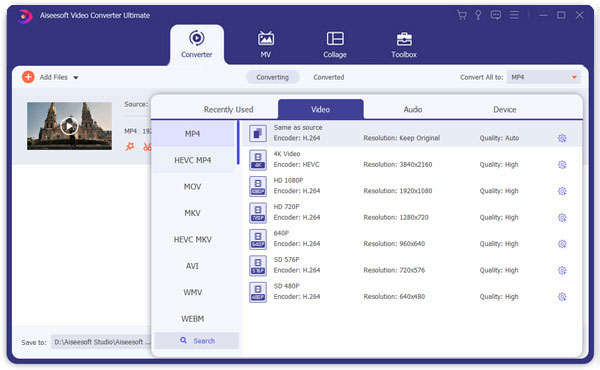
如果要通過默認設置完成轉換,只需單擊“開始”按鈕即可開始轉換。 這是僅需3個步驟即可完成整個轉換過程的最簡單方法。
詳情: 如果您不喜歡默認設置,則要設置所需的值,現在,您可以單擊“設置”按鈕以打開設置窗口,並設置輸出文件,例如輸出格式和設置視頻參數(例如分辨率,幀咬,編碼器和比特率)或音頻參數(例如採樣率,通道,編碼器和比特率等);這樣容易嗎,好嗎?
這裡有一些有關如何執行這些高級功能的提示。 讓我們從單擊“裁剪”按鈕開始;
步驟 1 裁剪電影視頻
如果要刪除黑色邊緣或僅從視頻文件轉換視頻區域的一部分,可以單擊“裁剪”按鈕,通過拖動視頻周圍的幀或設置裁剪值來裁剪當前視頻文件的視頻: ,按鈕,左和右。

尖端
將鼠標光標移至視頻周圍框架上的一個框,然後拖動該框架以裁剪視頻。 或者,您可以從“不裁剪”,“裁剪頂部和底部黑色邊緣,裁剪頂部黑色邊緣,裁剪底部黑色邊緣,裁剪左側和右側黑色邊緣以及裁剪所有黑色邊緣”中選擇裁剪選項。
步驟 2 從視頻文件中捕獲剪輯
單擊“修剪”按鈕以打開“修剪”窗口,並通過拖動“開始時間”滑塊設置開始時間並拖動“結束時間”滑塊設置結束時間來修剪當前視頻文件。

希望本分步指南對您有所幫助! 好的,按照此逐步指南進行操作,您是否發現將視頻轉換為iPhone這麼容易? 想要立即免費試用嗎? 只需下載此功能強大的Aiseesoft iPhone電影轉換器,即可隨時隨地使用iPhone欣賞電影或歌曲!
您可以查看以下視頻中的步驟: